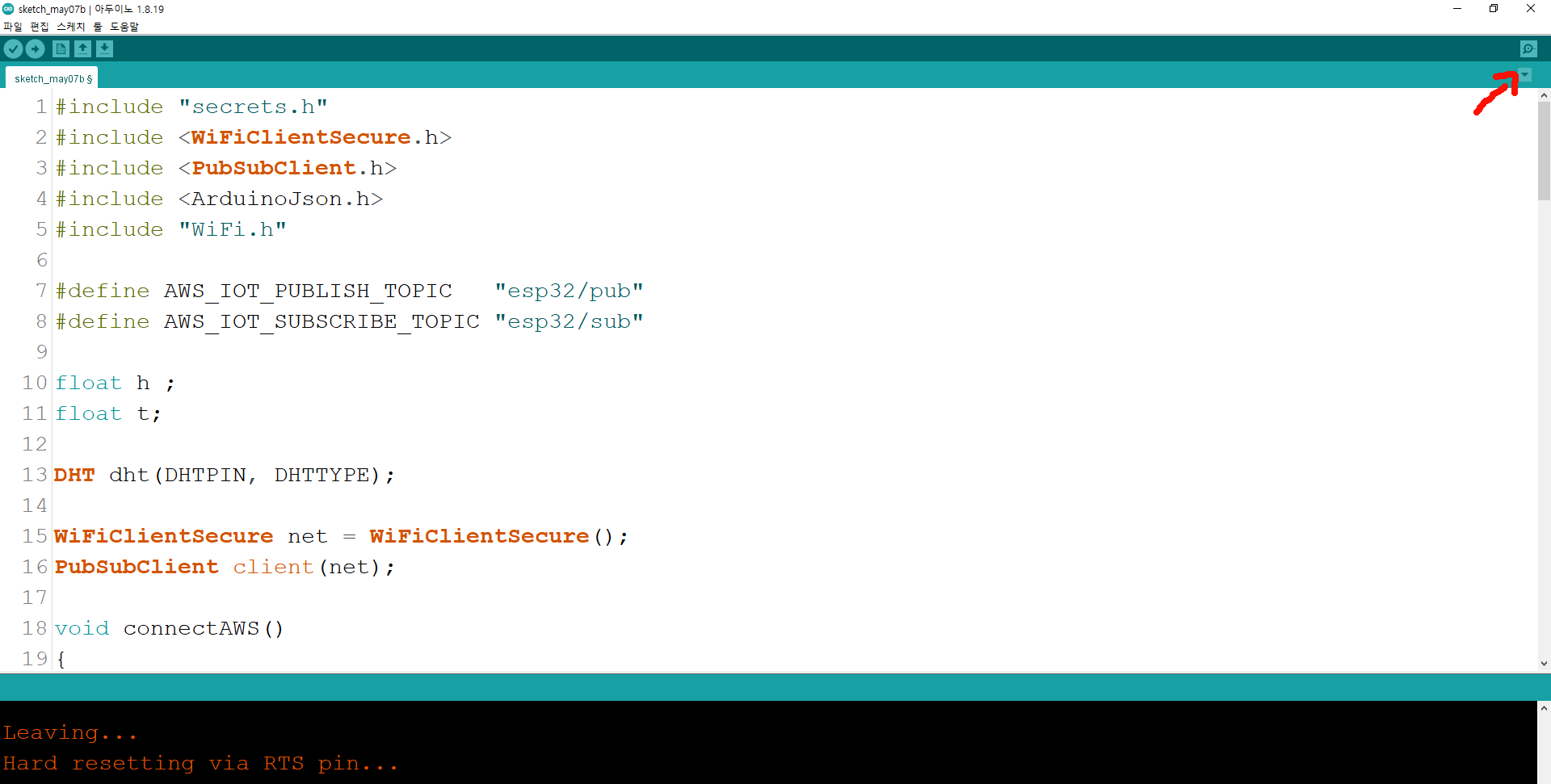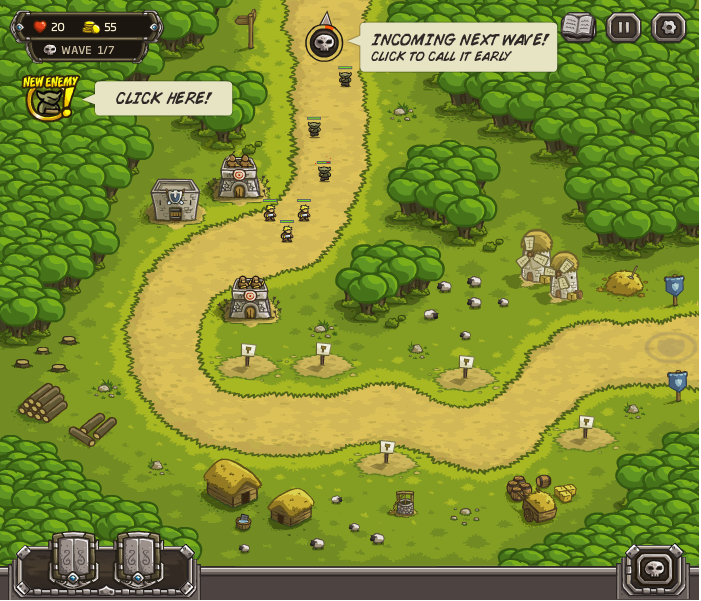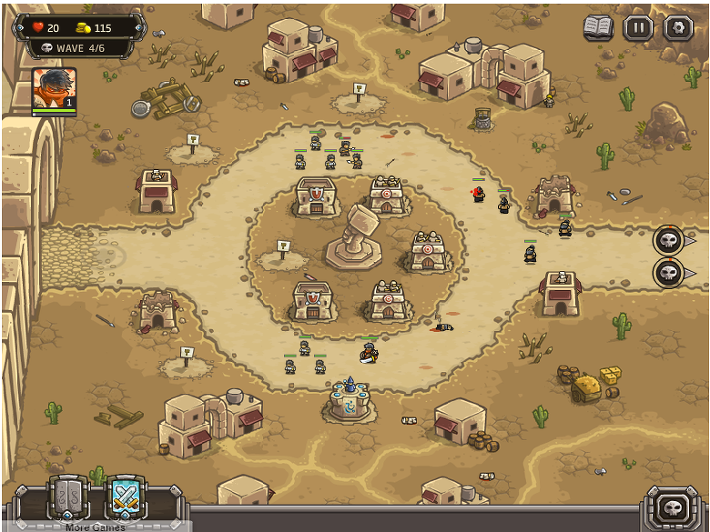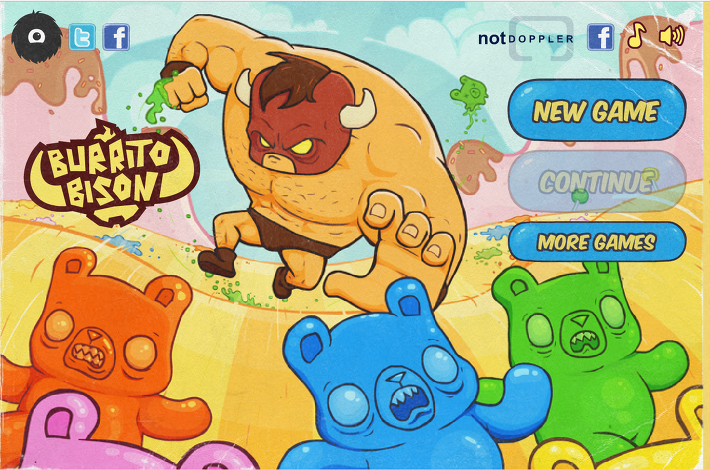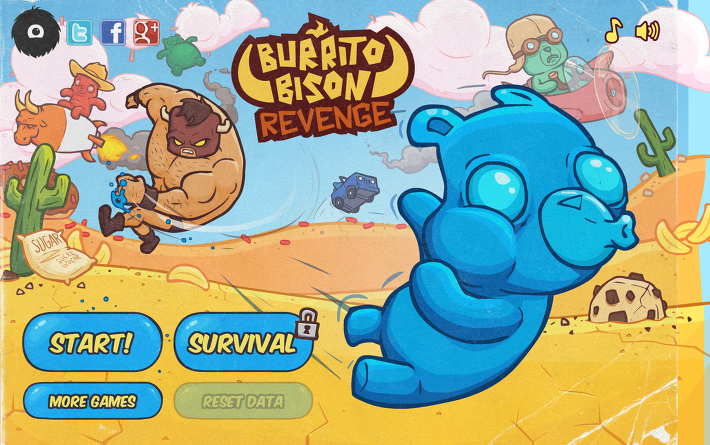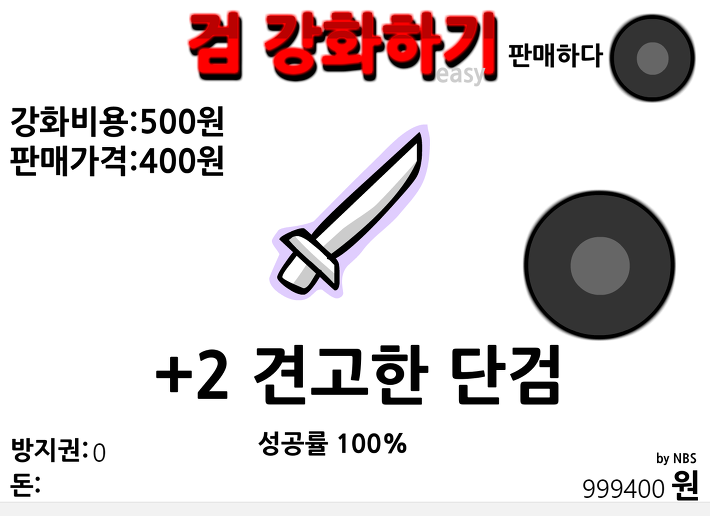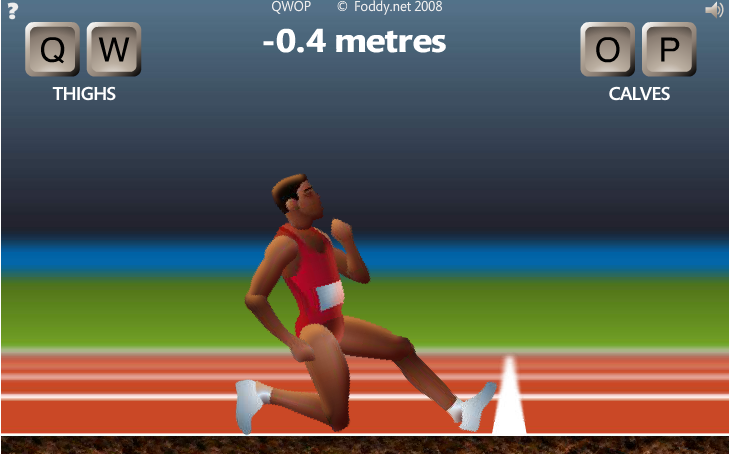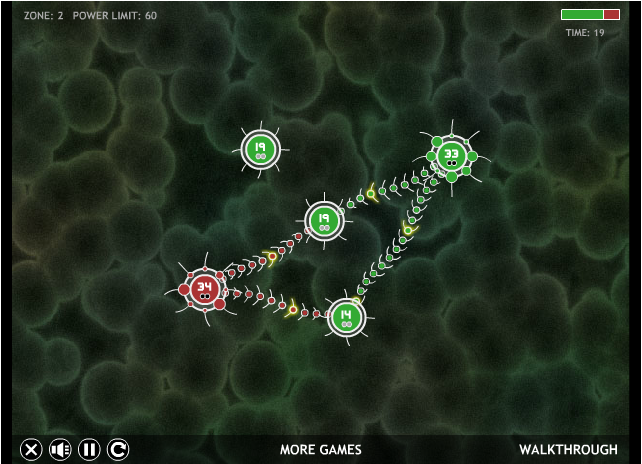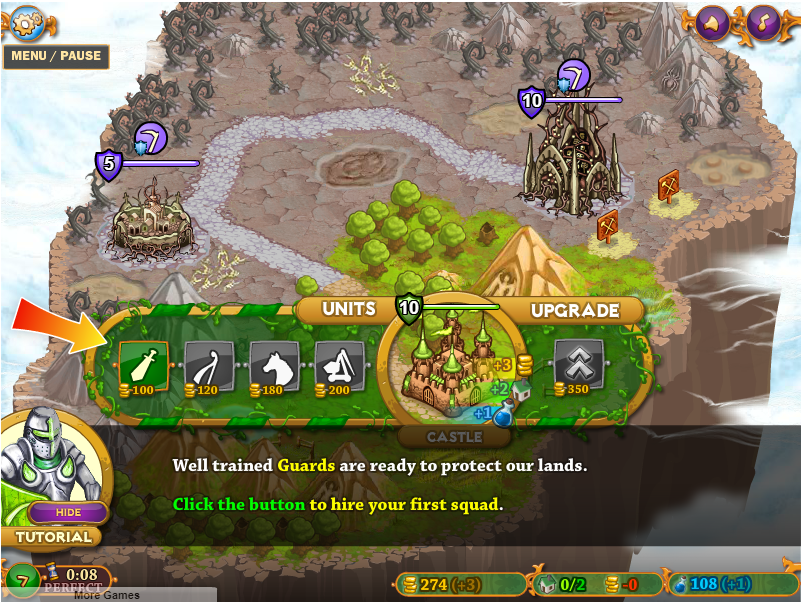이번시간에는 녹칸다와 함께 aws iot core에 ESP32로 데이터를 업로드하는 과정을 함께 보도록 함!
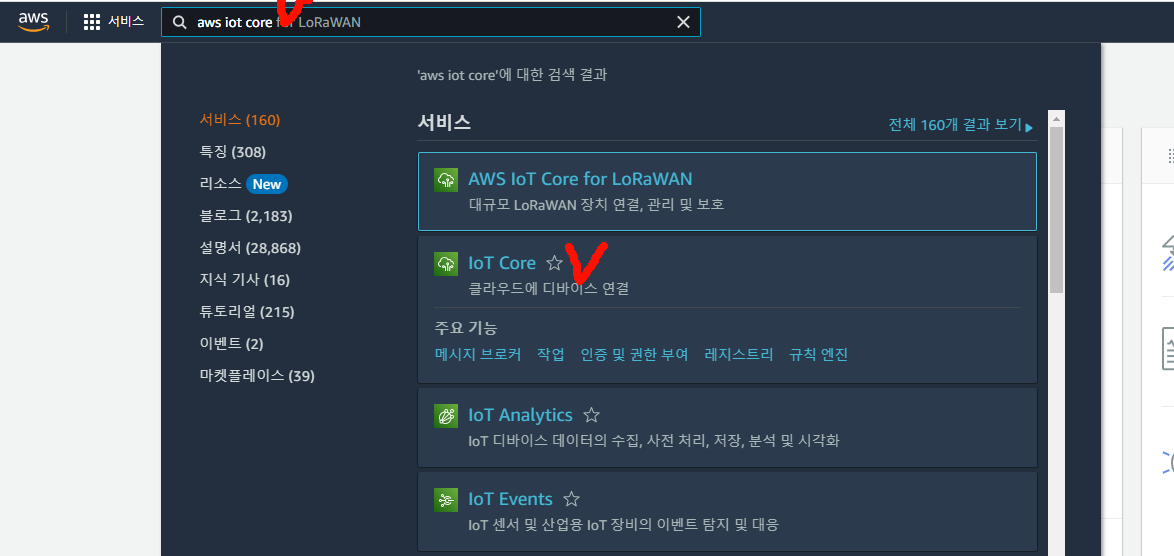
aws 콘솔로 이동한다음 검색하는 곳에 iot core라고 검색해서 해당 서비스로 이동한다!
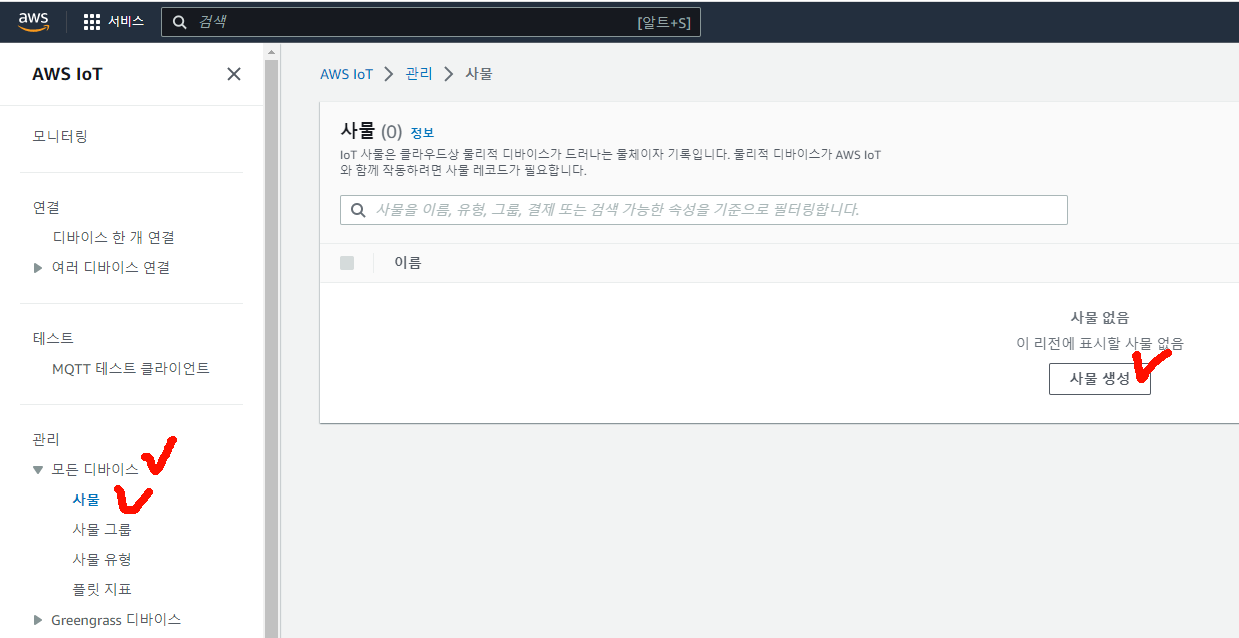
"모든 디바이스"에 "사물"을 선택한다음 "사물 생성"버튼을 눌러서 보드 등록을 해보도록 하자!
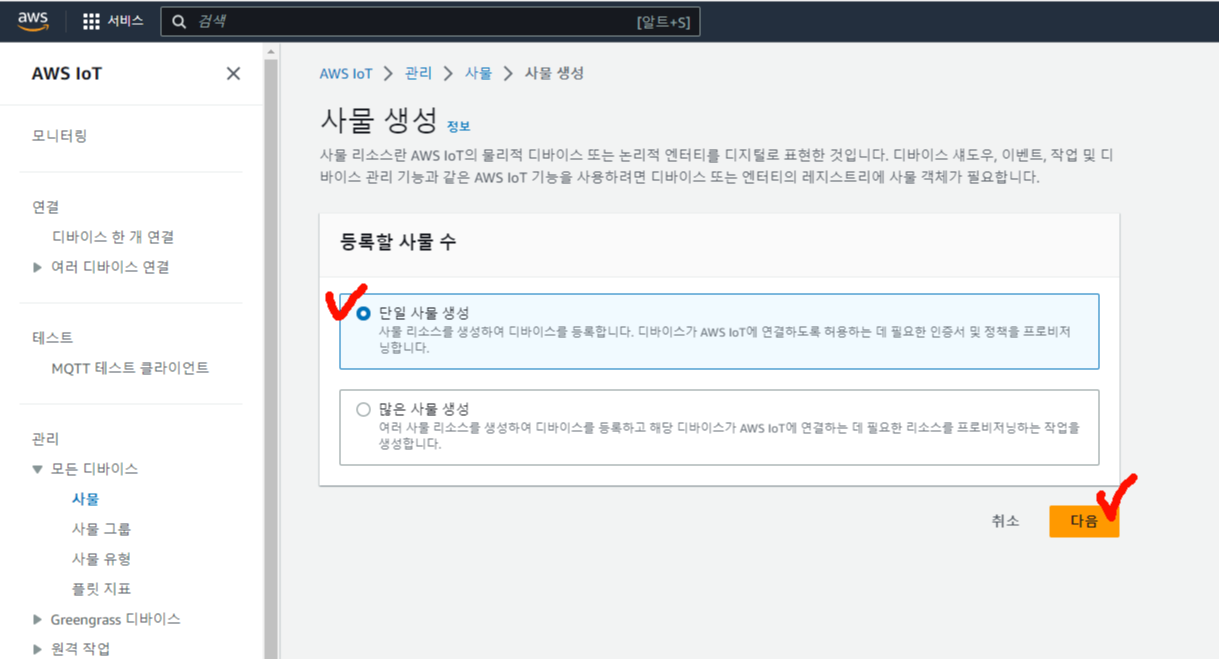
기본으로 단일 사물 생성에 체크가 되어있으므로 "다음" 누르면 된다!
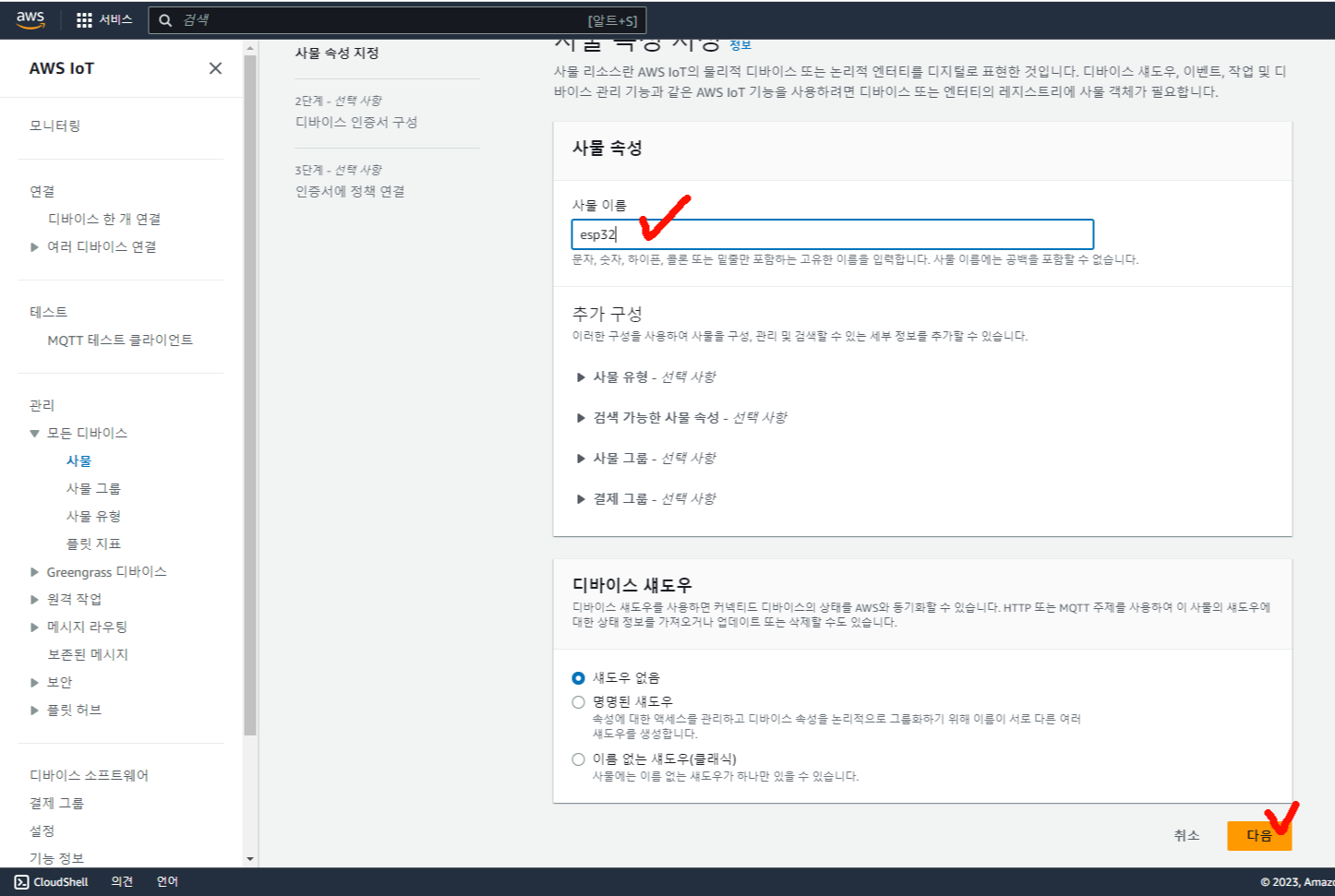
사물이름은 자기가 하고 싶은것 입력하면 된다!
본 예시에서는 "esp32"라고 했다!
그리고 앞으로 이것을 thing name이라고 부를 것이다!(나중에 ESP32코드에 띵 네임을 작성하는 부분이 생김)
녹칸다의 띵네임은 esp32인 것이다!
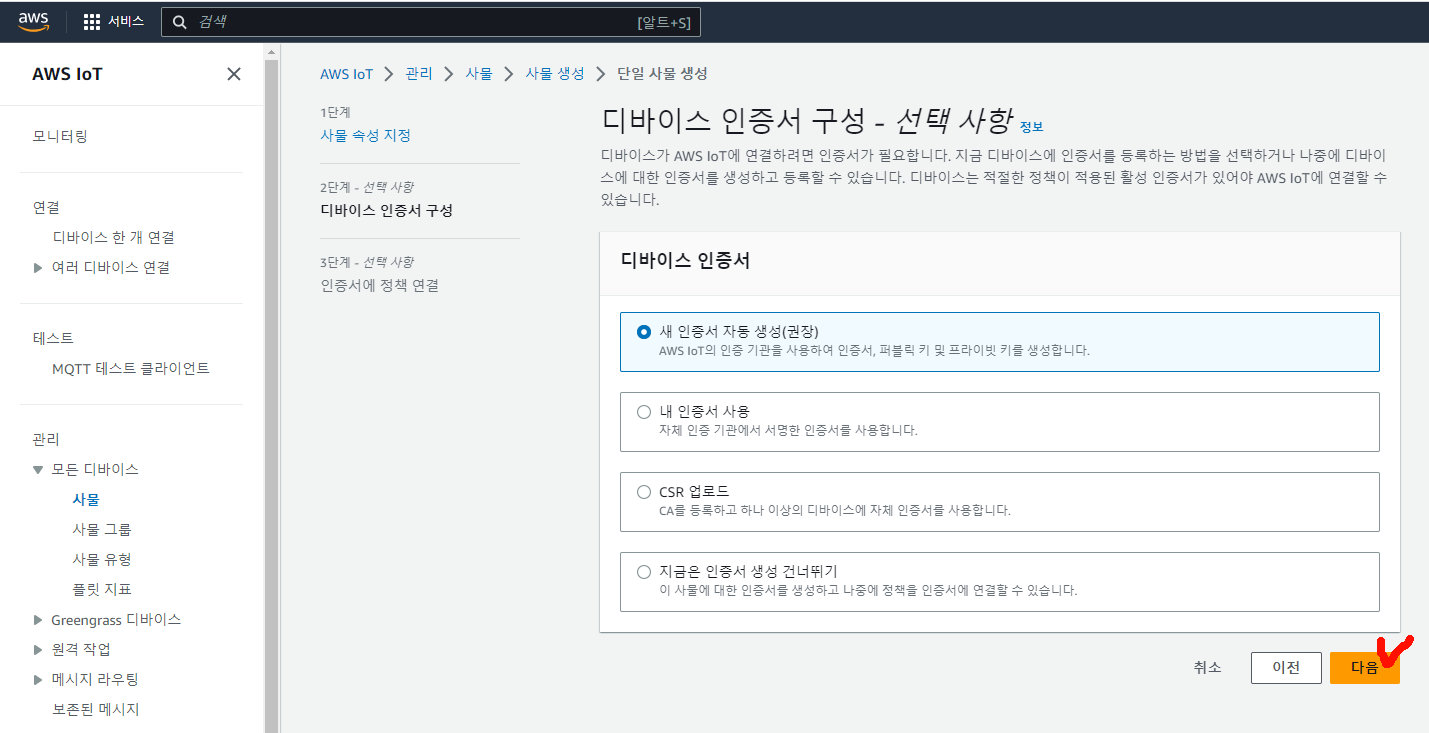
새 인증서 자동 생성이 기본으로 선택되어 있으므로 "다음"을 누르면 된다!
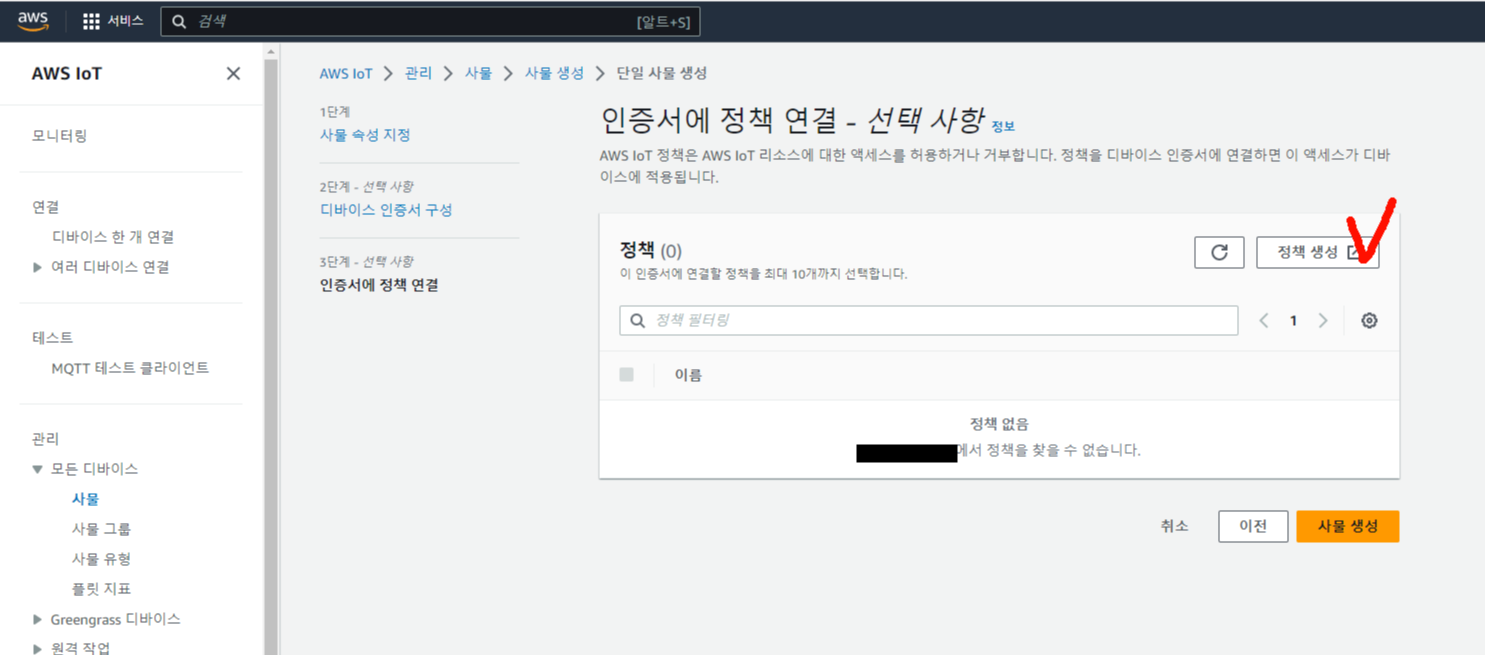
인증서에 정책을 연결해야 한다고 나온다! 정책이 뭐가 인증서가 뭐고 이런것은 나중에 익숙해지면 천천히 알아보도록 하고 어떻게 등록하는지만 알아보도록 하자!
"정책 생성" 버튼을 눌러준다!
그러면 새로운 창이 열린다!
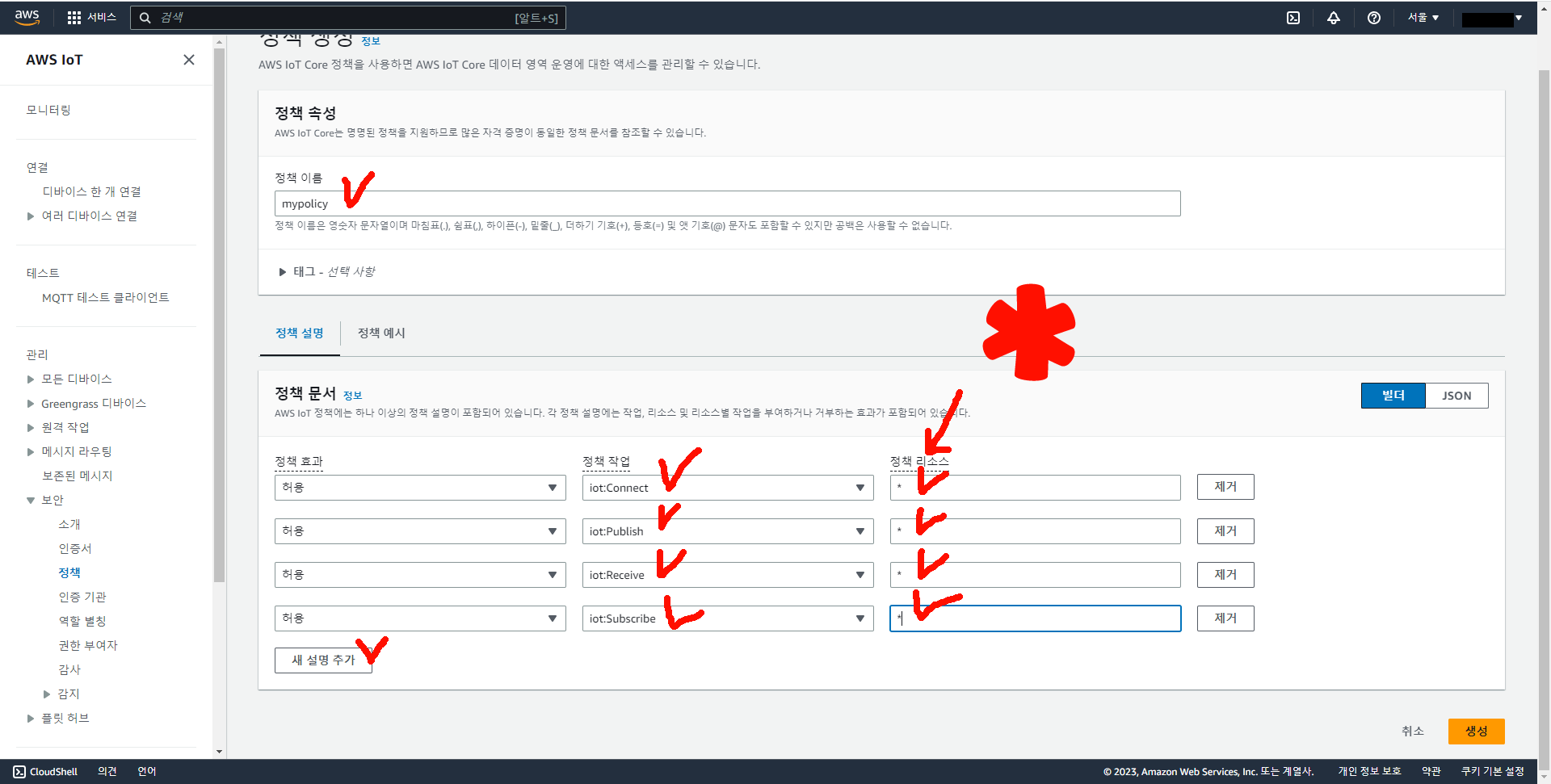
정책 이름은 내 마음대로 정하는 것이다!
녹칸다는 "mypolicy"라고 했다!
그리고 하단 정책 문서는 이미지에 있는대로 선택하거나 작성하면 된다!
"새 설명 추가"를 누르면 입력칸이 늘어난다!
제일 오른쪽칸에 있는 정책 리소스 부분은 키보드의 별모양(쉬프트+8) 문자이다!
입력을 다하구 우측 하단에 생성 버튼을 눌러준다!
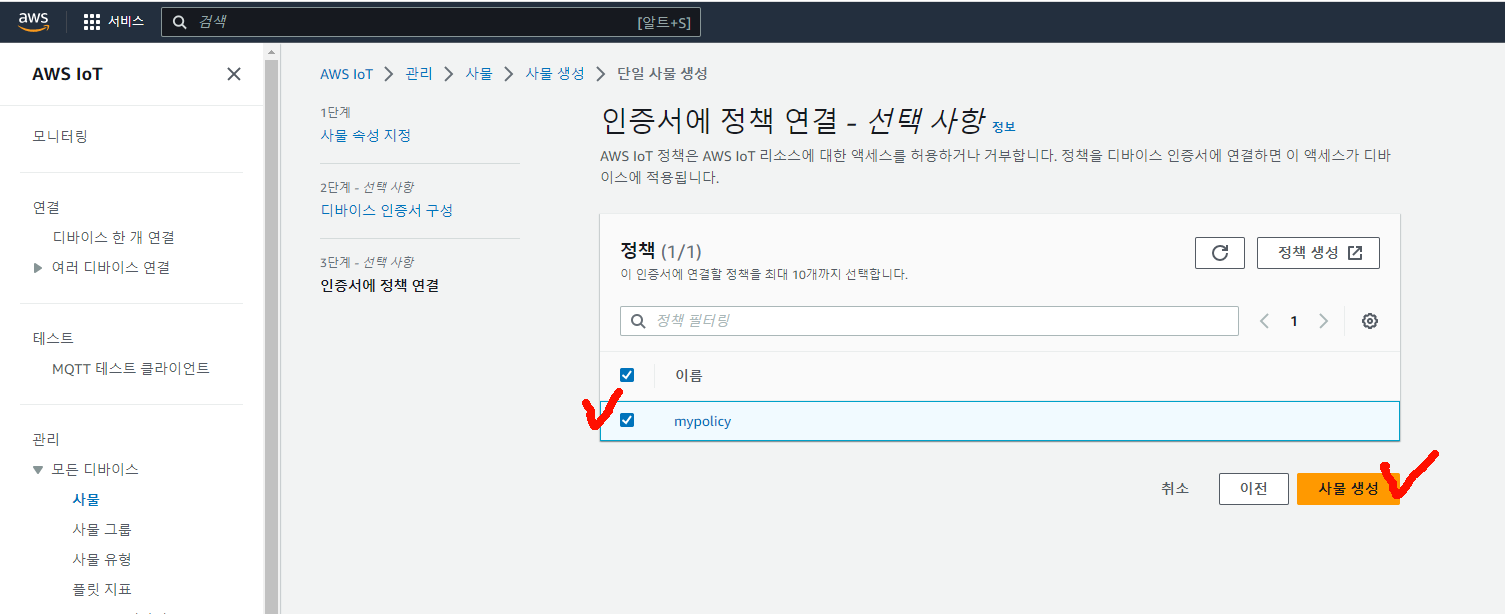
그러면 자동으로 정책이 생성된다!
본인이 생성한 정책에 체크를 하고 "사물 생성" 버튼을 눌러준다!
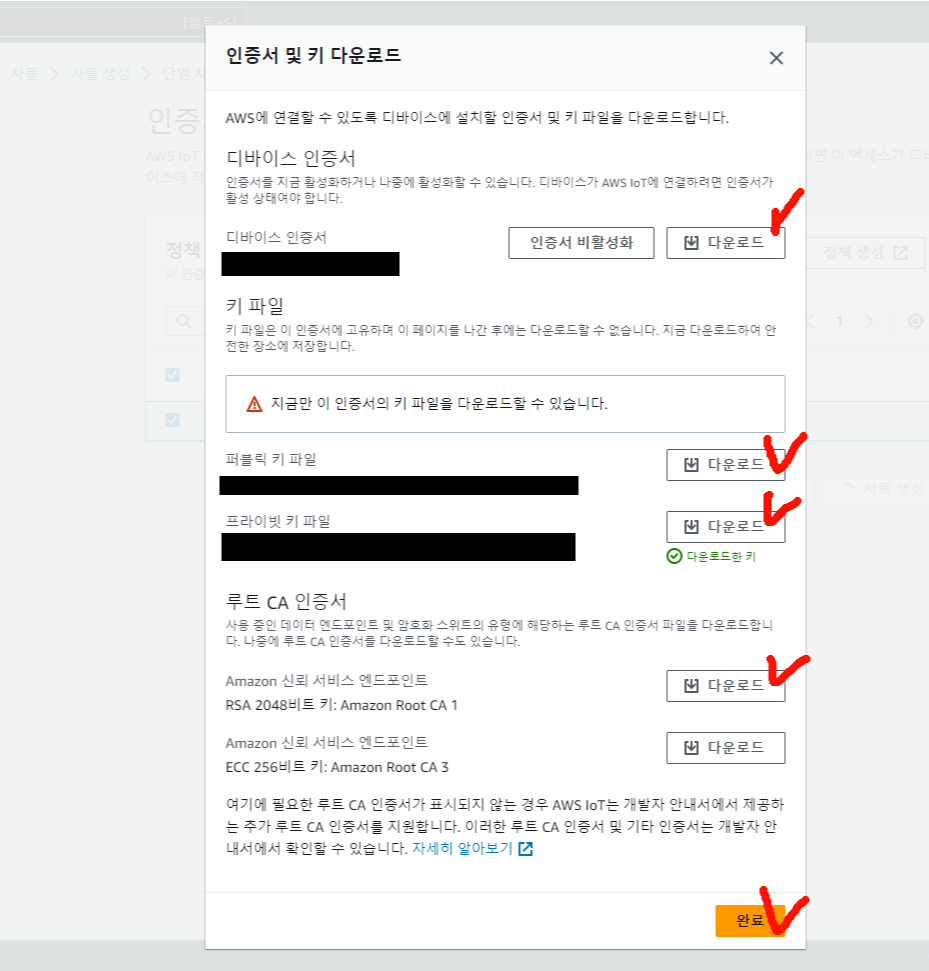
인증서 4종세트를 다운받아야한다!
체크되어있는 다운로드 버튼을 눌러서 현재 등록하는 ESP32보드에 대한 인증서를 내 컴퓨터에 다운받는다!
다 했으면 완료버튼을 눌러준다!
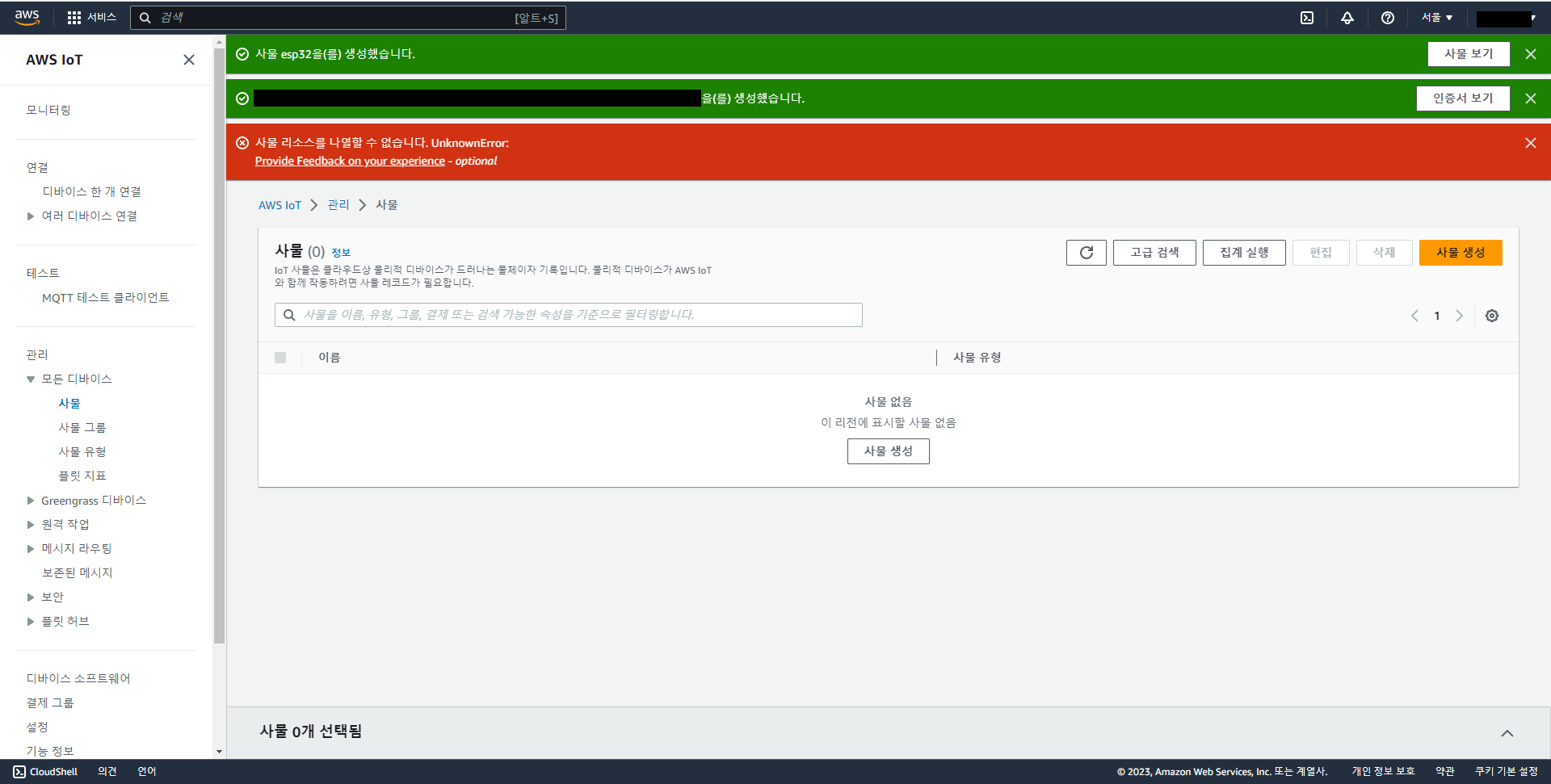
뭐지 에러가 발생했다!
그냥 창을 끈다음 다시 로그인 하니 문제가 해결되었다!
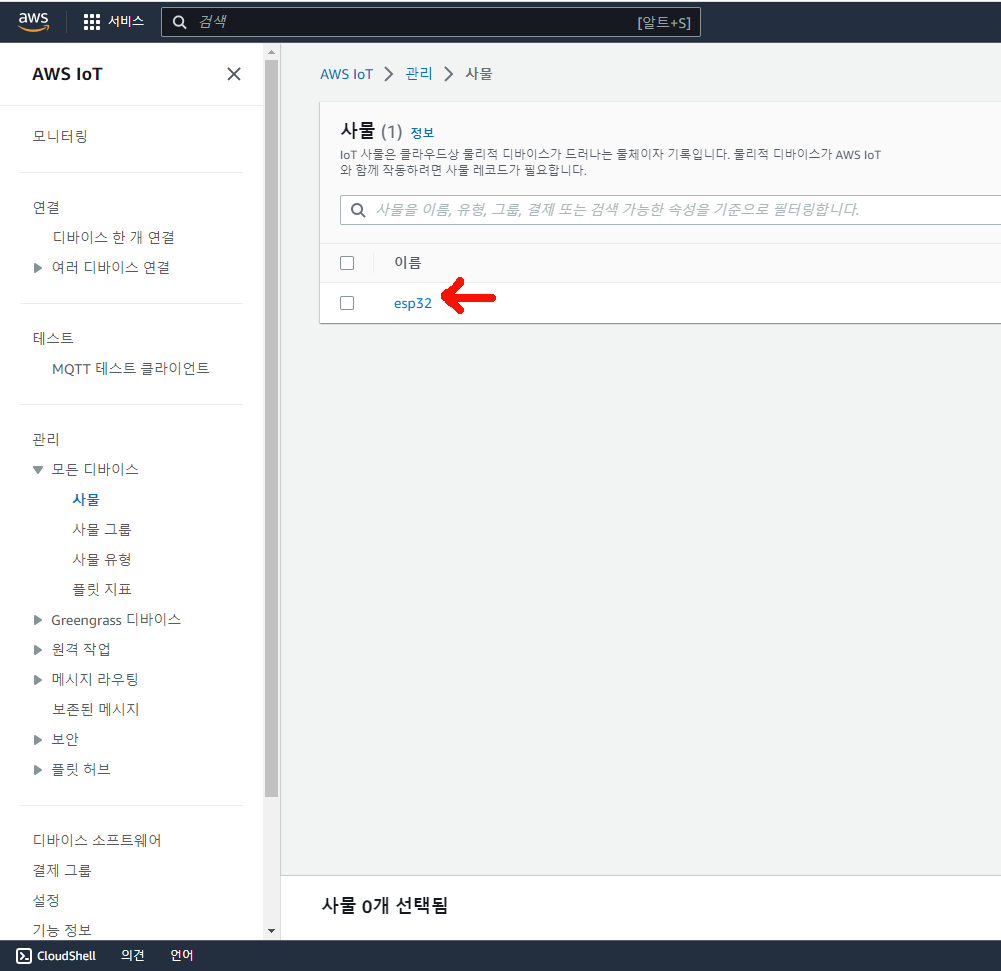
"사물"을 눌러보면 위 화면과 같이 등록해놓은 띵네임이 나오게 된다!
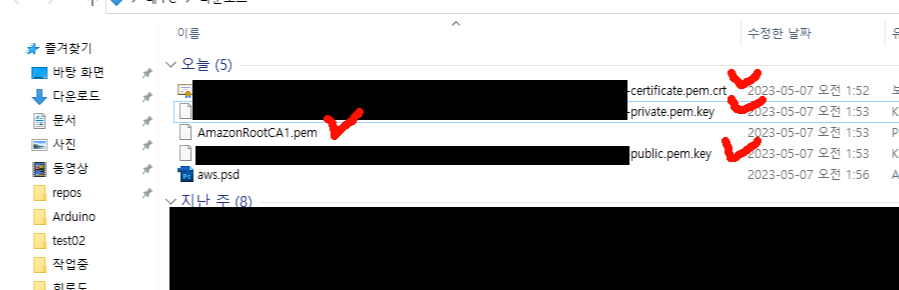
그리고 내 컴퓨터에 다운로드 되었던 인증서 4종세트가 어디있는지 확인하자!
특별한 설정을 안했다면 다운로드 폴더에 들어있을 것이다!
앞으로 챙겨야 하는 인증서는 아래 3가지 이다! 별명을 붙혀줄테니 기억해야한다!
각 인증서 앞에 붙어있는 쓸데없는 문자는 삭제하고 이름을 아래와 같이 바꿔준다!
AmazonRootCA1.pem : "CA인증서"라고 부르겠다!
certificate.pem.crt : "디바이스 인증서"라고 부르겠다!
private.pem.key : "비밀키"라고 부르겠다!
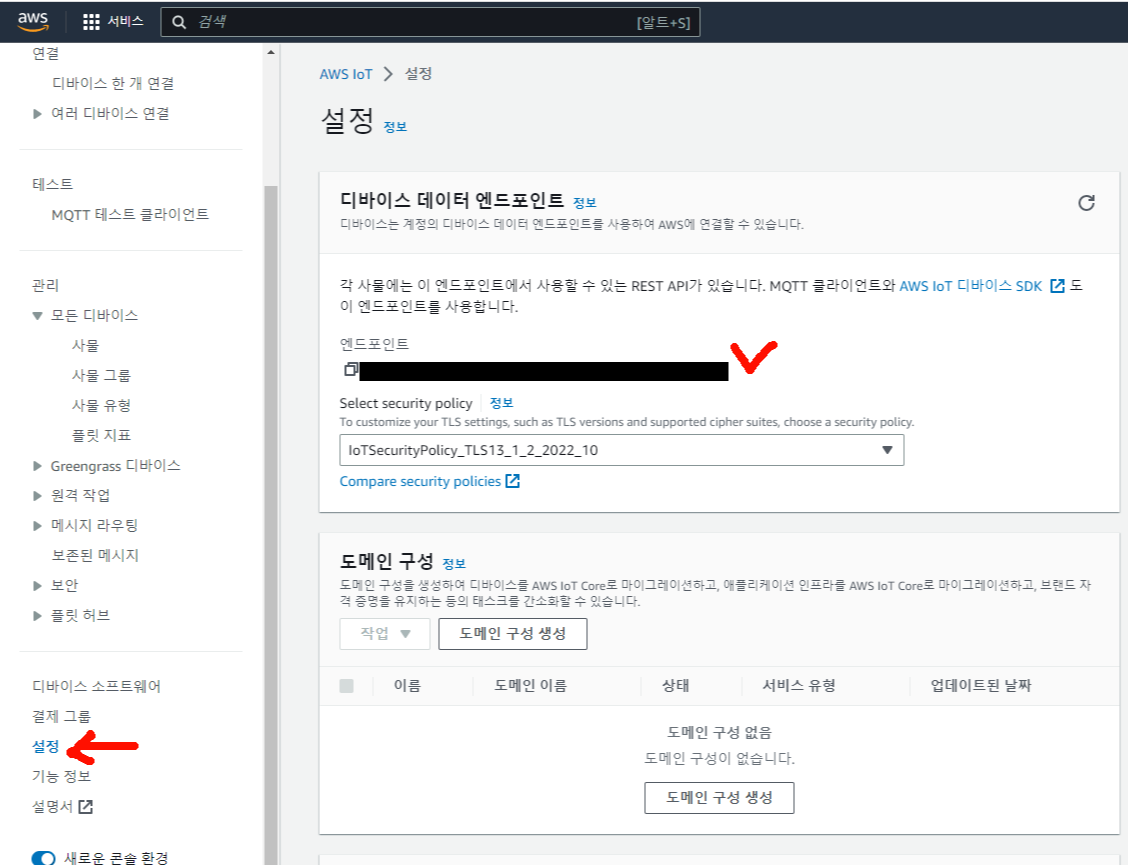
다음 "설정"을 눌러서 화면을 이동한다!
체크 해놓은 부분에 뭔가 있을 것이다!
그것을 "엔드포인트" 라고 부를 것이다!
여기가지 했으면 aws iot에 등록하는 절차를 진행했고 이제 ESP32에 코드를 올려야한다!
아래 페이지에 있는 코드를 참고해서 진행해보도록 하자!(출처)
https://how2electronics.com/connecting-esp32-to-amazon-aws-iot-core-using-mqtt/
먼저 아래에 있는 코드1.txt를 다운받아서 아두이노 개발툴에 붙혀넣기를 하자!
(ESP32관련 설정은 모두 완료된 것으로 가정한다)
본 예시에서는 pubsubclient와 arduinojson 라이브러리가 추가되어야한다)
그리고 우측 상단에 표시된 버튼을 눌러준다!
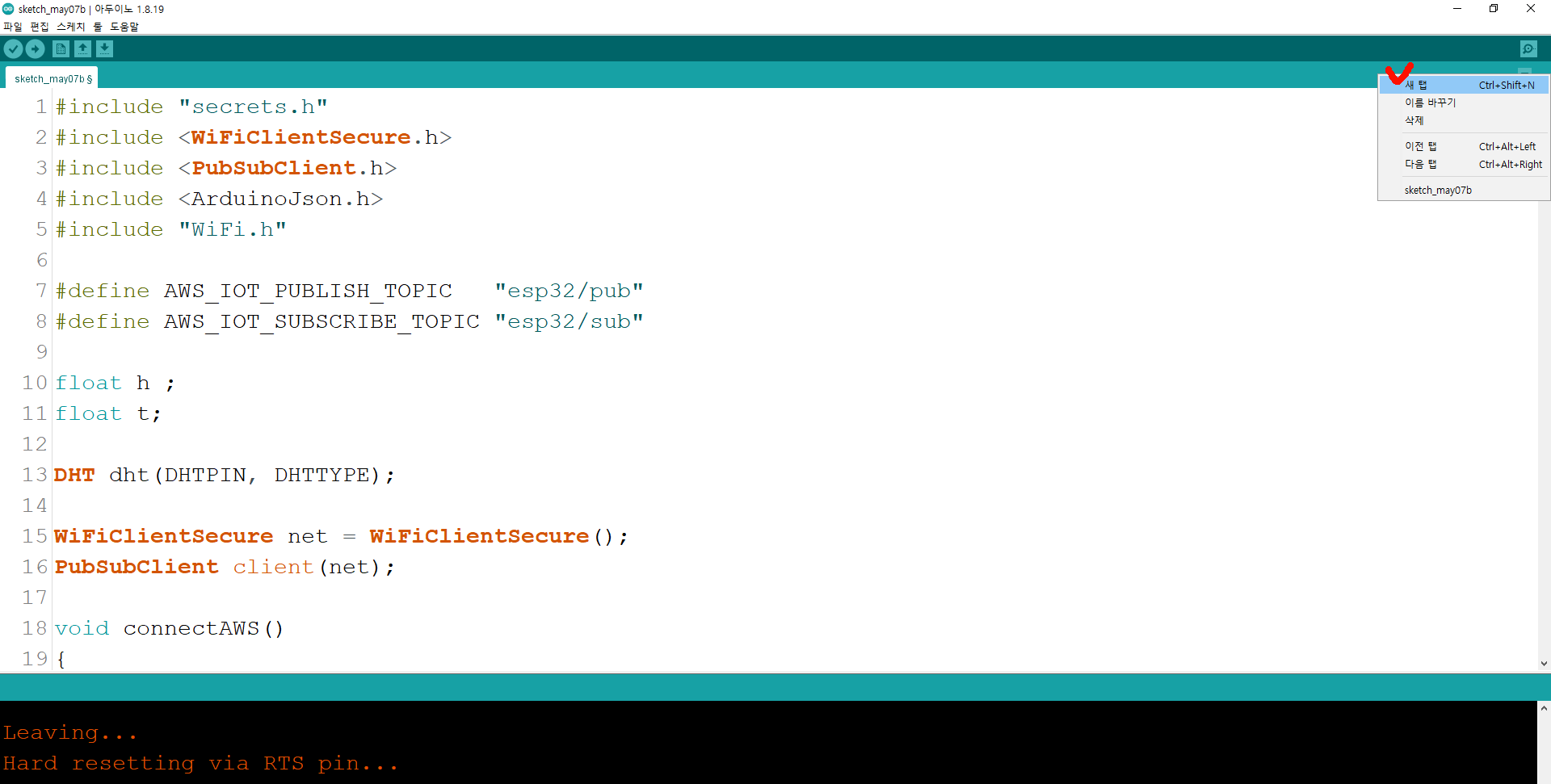
"새 탭"을 선택해준다!
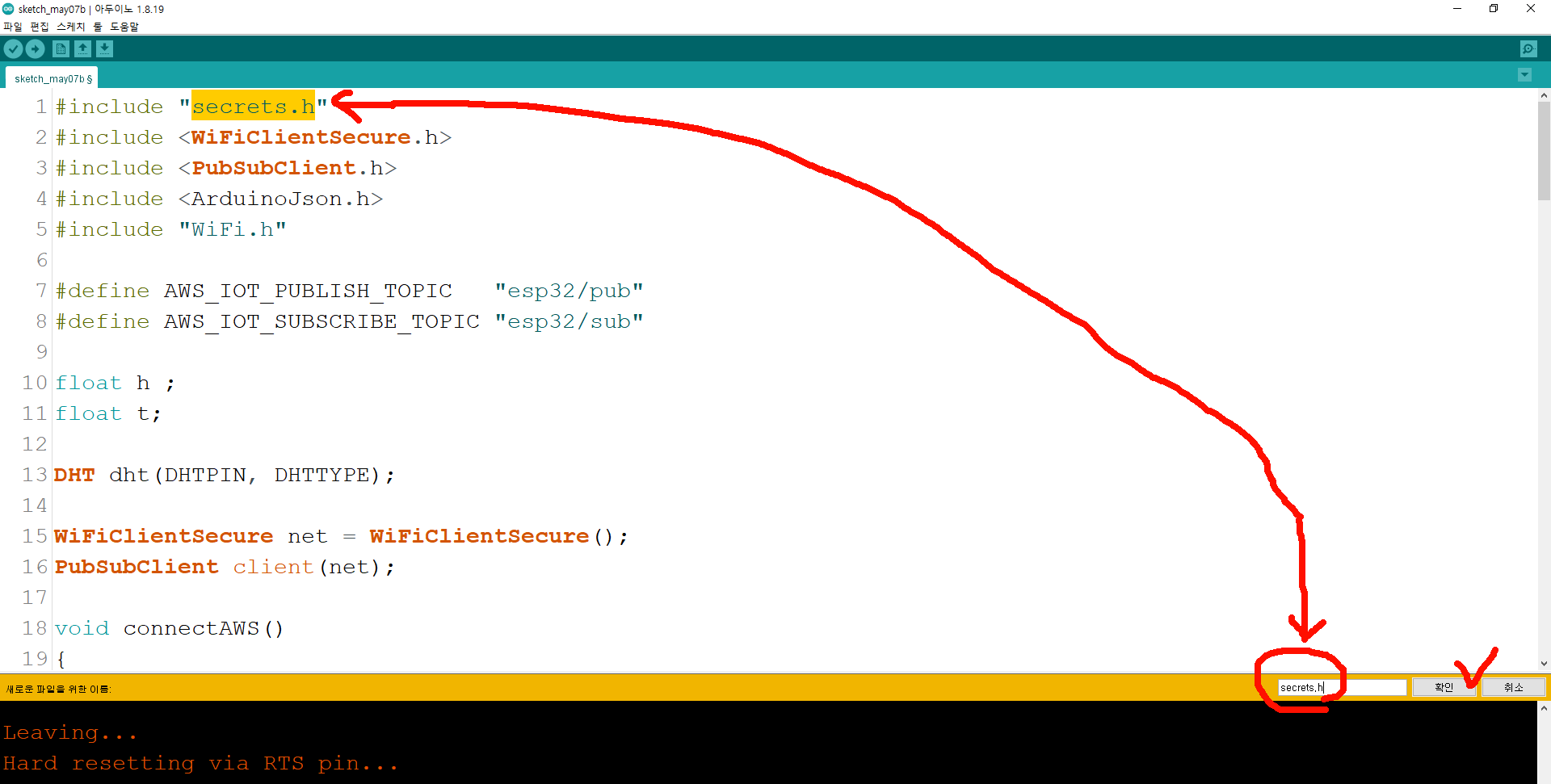
새탭의 이름은 secrets.h로 붙혀준다!
그럼 새로운 탭이 생성될 것이다!
이곳에 아래에 있는 코드2.txt를 열어서 안에 있는 내용을 붙혀넣도록 한다!
이제 필요한 내용을 채워넣는다!
제일 위는 아까 언급했던 띵네임을 넣으면 된다!
녹칸다의 경우 "esp32"이다!
그다음 우리집 인터넷 공유기 id와 비밀번호를 순서대로 집어넣는다!
그다음 엔드포인트라고 했던 부분을 그대로 복붙한다!
그다음이 중요하다!
인증서 중 CA인증서를 메모장으로 열어서 안에 있는 내용을 표시된부분에 붙혀넣는다!
참고로 윈도우에 메모장을 실행한다음 인증서 파일을 드래그 해서 메모장화면에 던져넣으면 파일이 열린다!
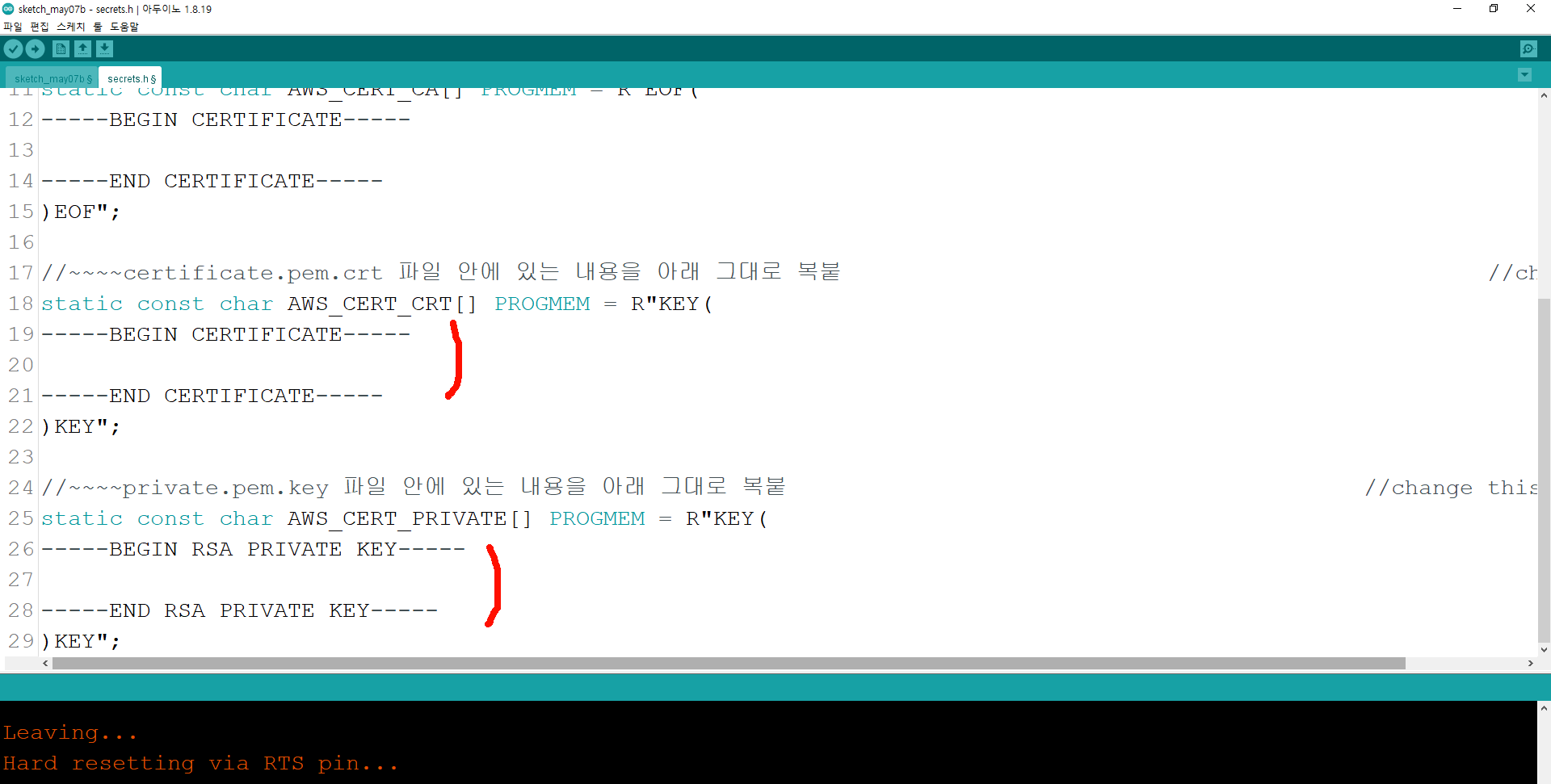
그다음은 순서대로 디바이스 인증서와 인증키안에 있는 내용을 그대로 붙혀넣는다!
파일을 열어보면 어떻게 붙혀넣어야할지 느낌이 딱 올 것이다!

여기까지 완료된 코드를 ESP32에 업로드하면 aws iot와 자동으로 접속하고 가상의 센서 데이터를 1초 간격으로 업로드하게 될 것이다!
이것을 확인해보도록 하자!
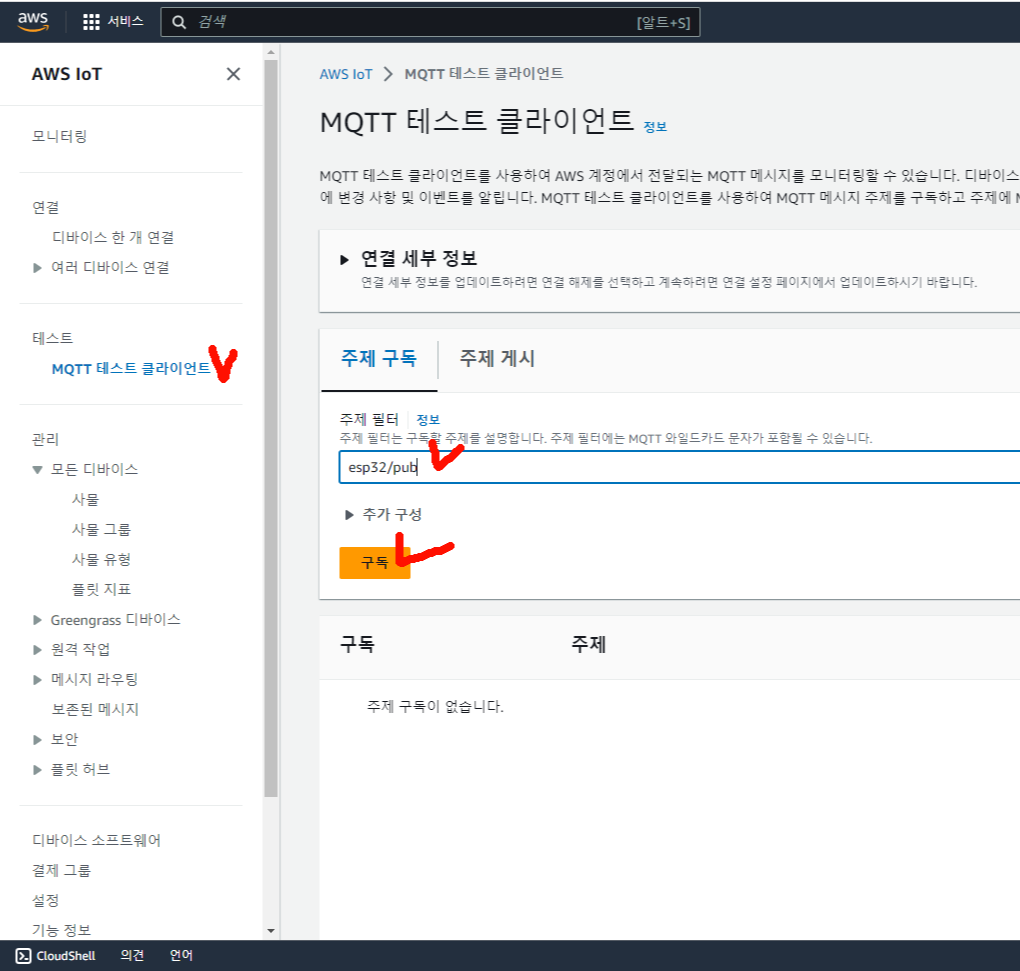
aws로 가서 "MQTT 테스트 클라이언트" 부분에 ESP32가 publish하는 topic을 화면과 같이 작성한다음 "구독"을 눌러준다!
지금 코드에는 "esp32/pub"로 발행하므로 그대로 작성해주면 된다!
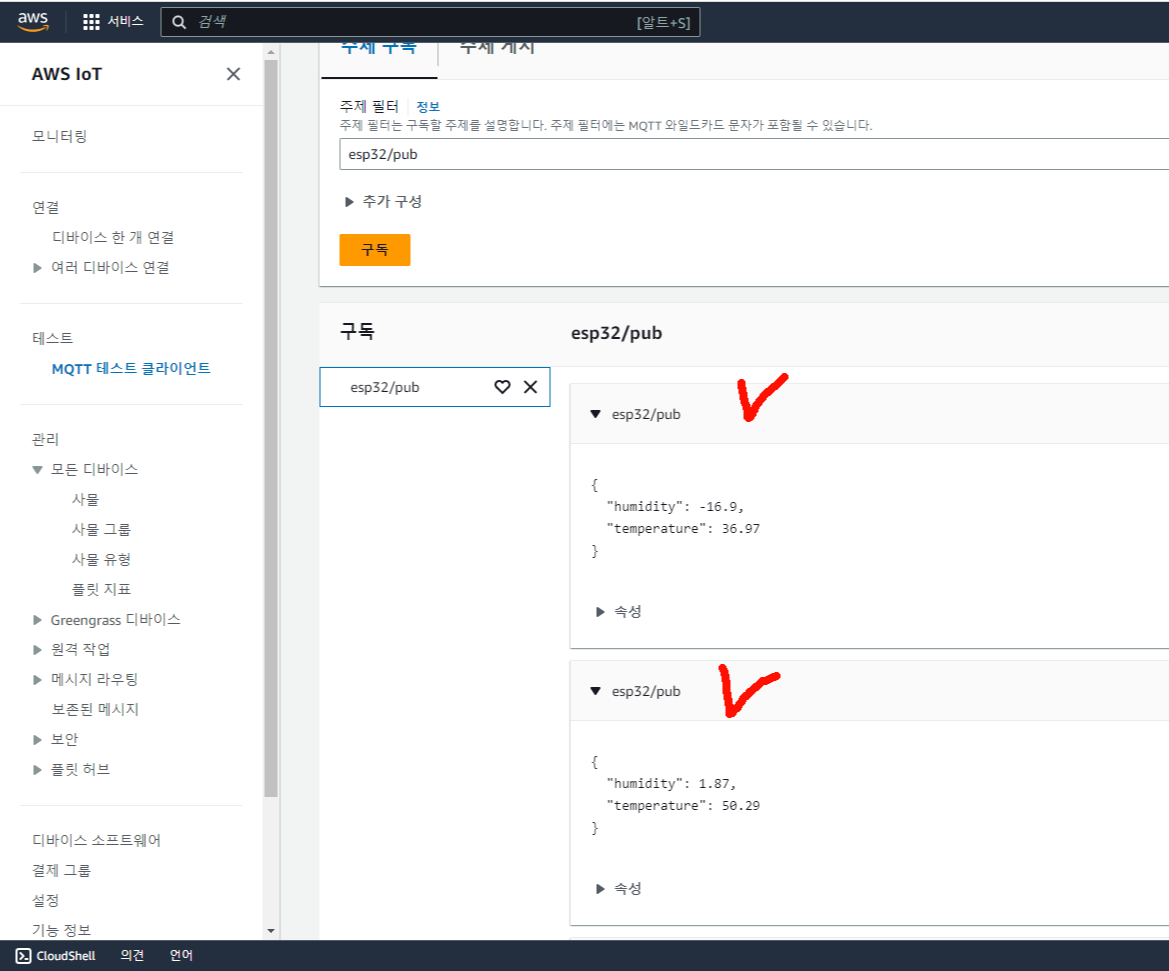
그러면 ESP32가 MQTT로 전송하는 데이터를 aws에서 확인할 수 있다!