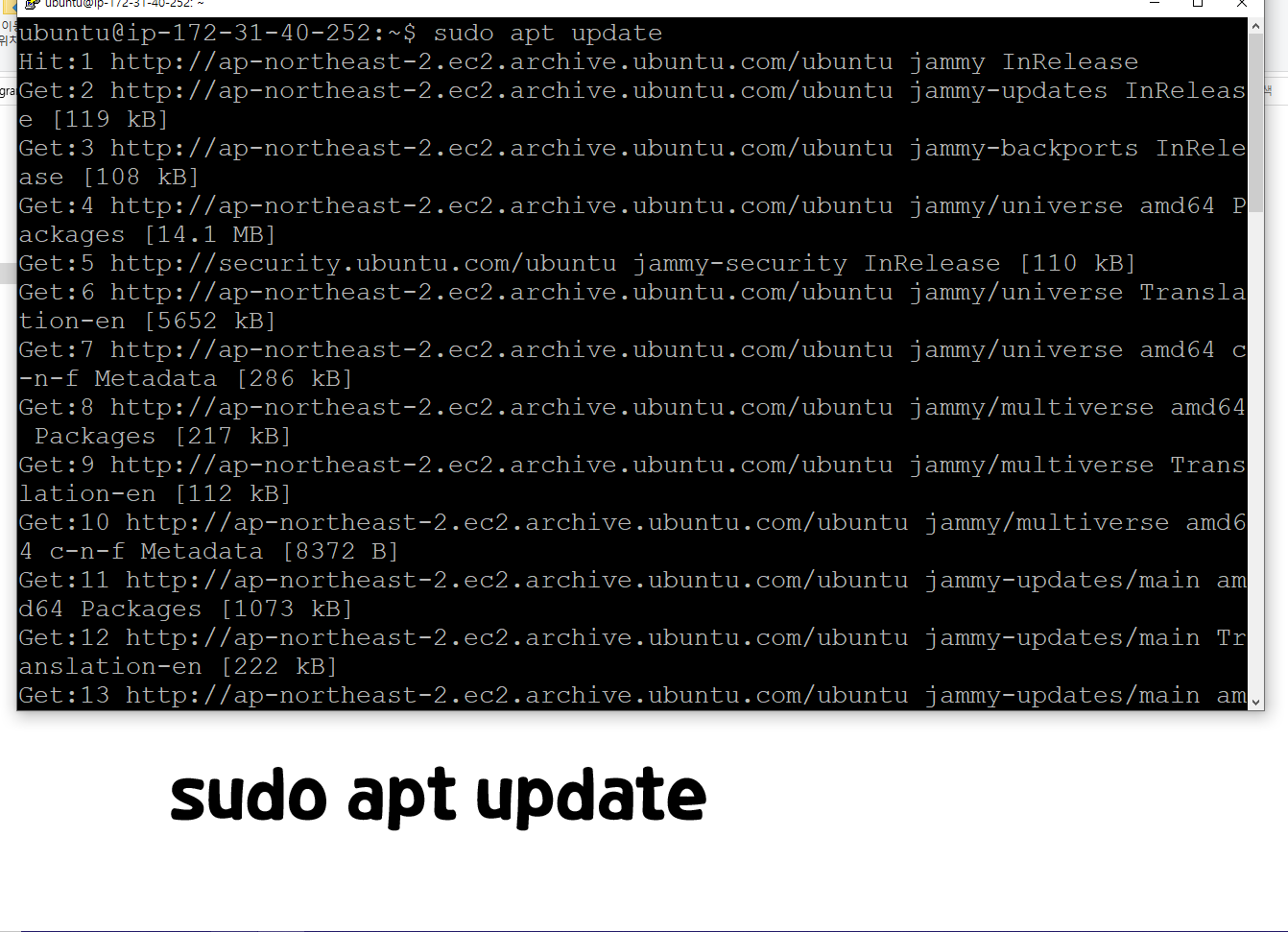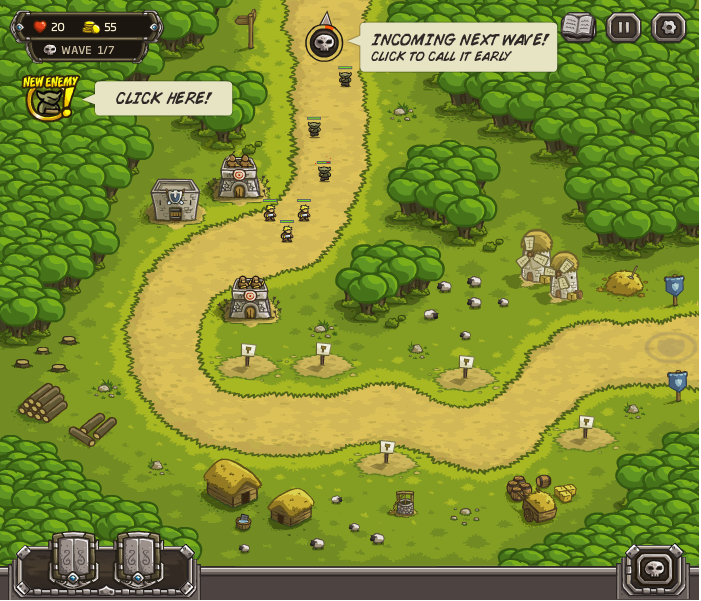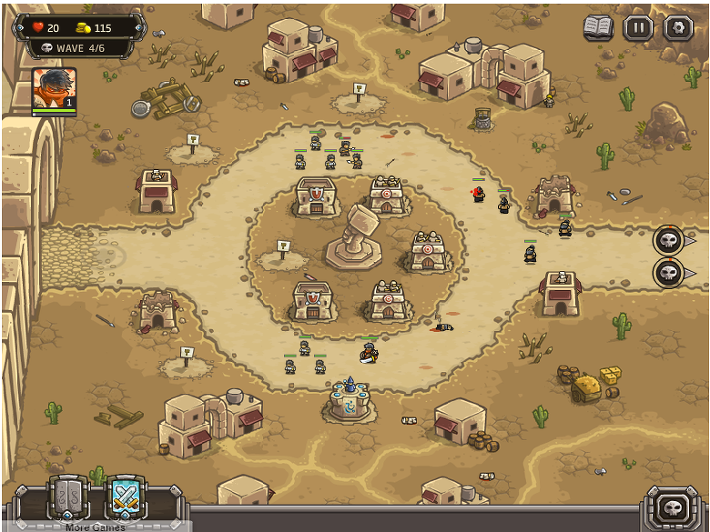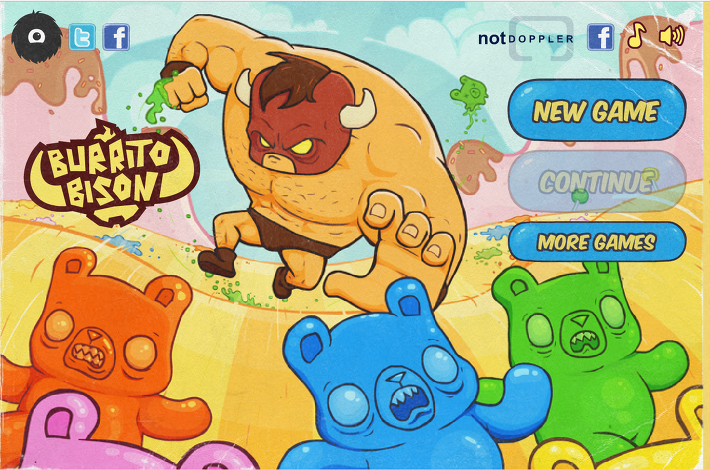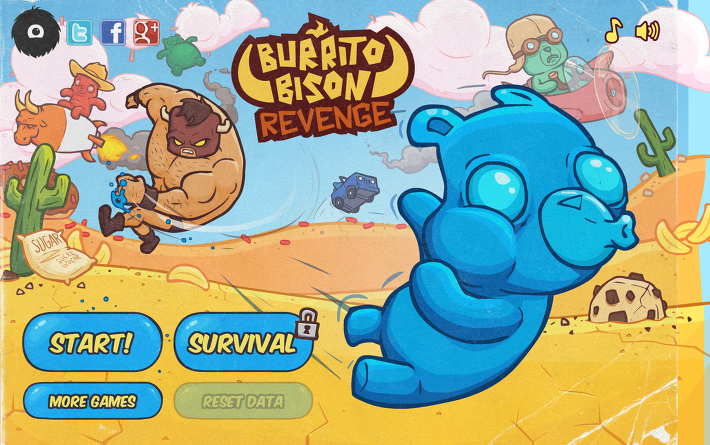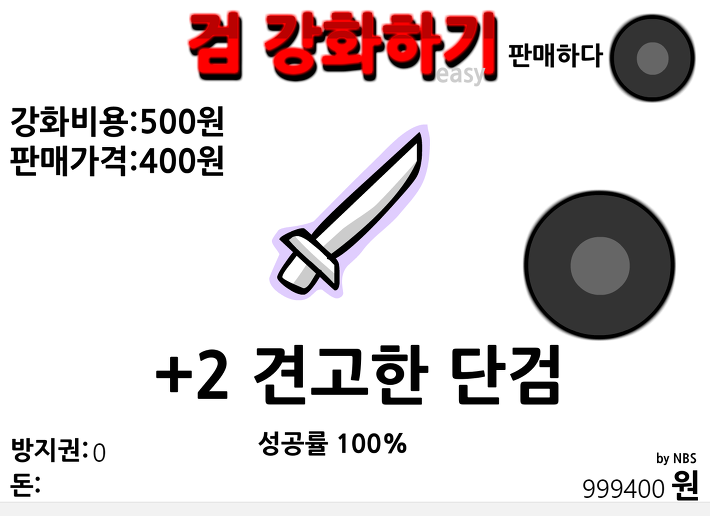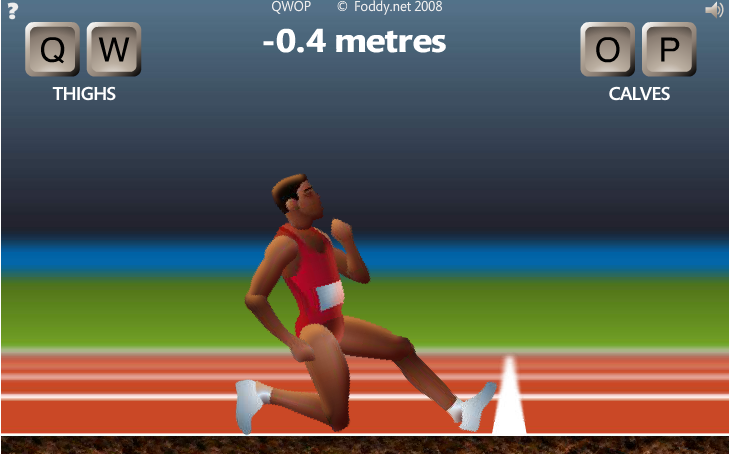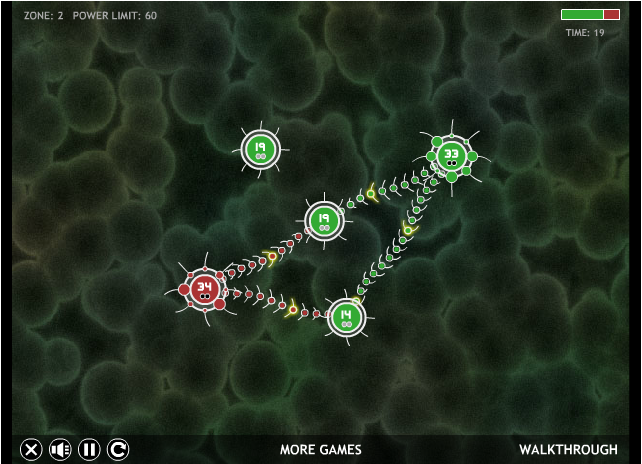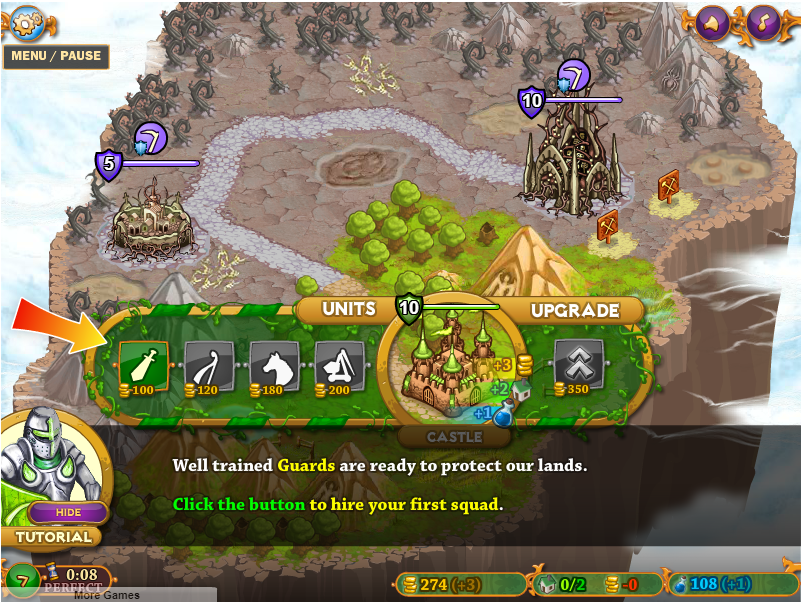녹칸다와 aws ec2에 웹서버 설치/구축 한페이지로 끝내기!(우분투/ubuntu/아파치/apache/php/mysql/phpmyadmin/filezilla)
프로그래밍/아마존AWS 2023. 5. 6. 16:39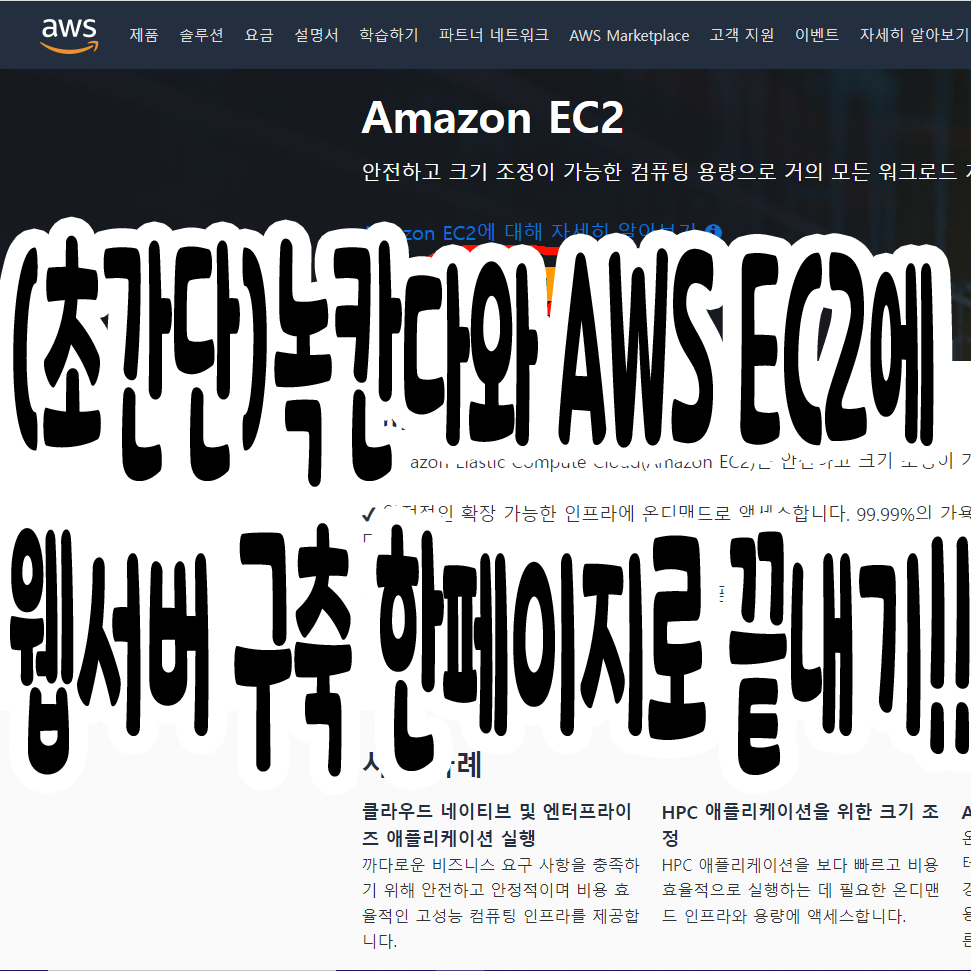
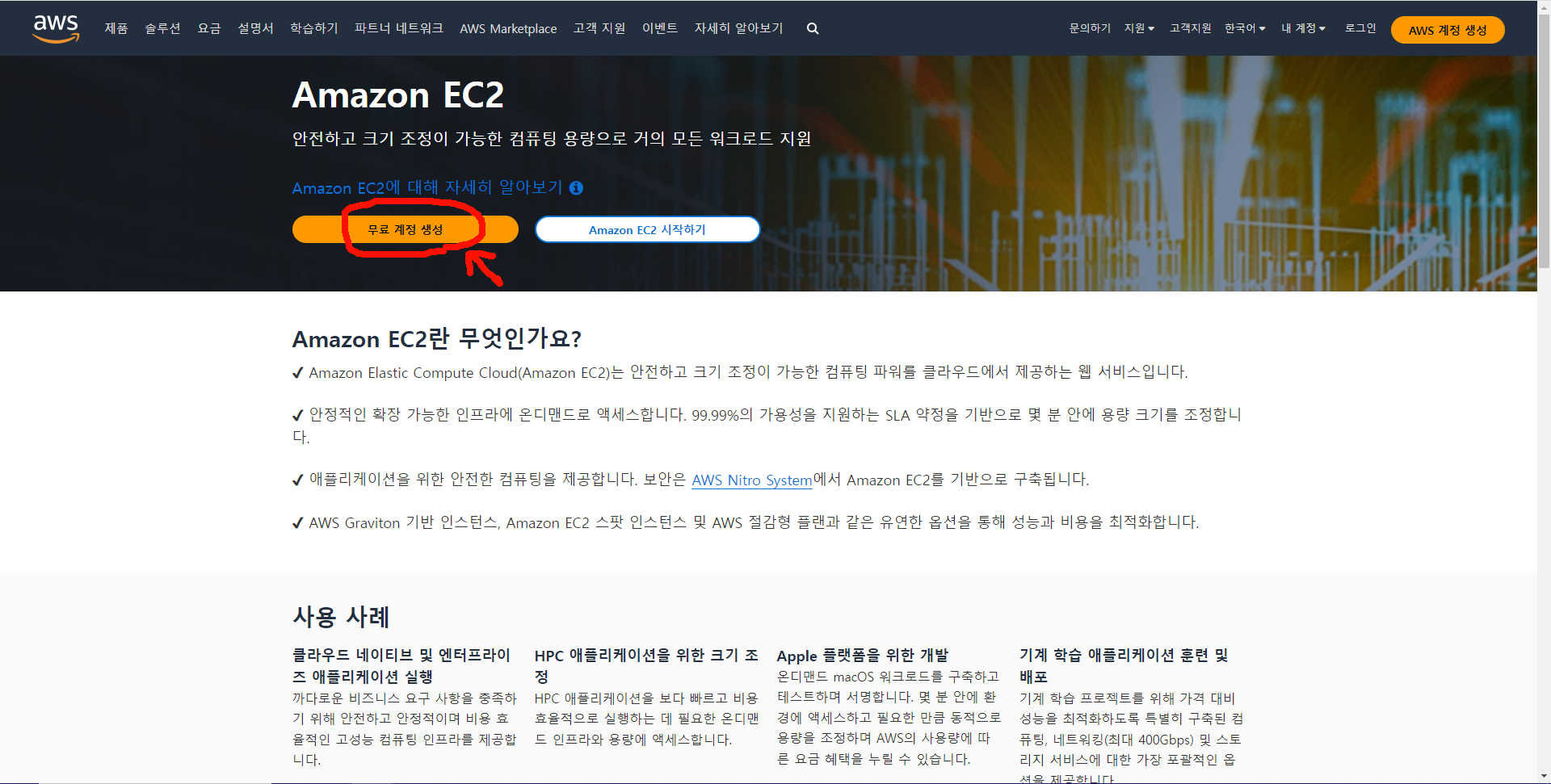
amazon(aws) ec2에 웹서버를 설치해서 구동시켜보고 싶어졌다!
사실 aws ec2는 관심이 있었지만 항상 유료로고만 생각하고 있다가 12개월 동안은 무료로 사용할 수 있다는 것을 어딘가에세 봄으로 해서 급 관심이 생기게 되었다!
녹칸다가 직접 하나하나 웹서버 구축을 위한 작업을 하면서 캡쳐도 하고 그 과정을 정리해서 한페이지로 요약한 것이니 참고하면 될 것 같다!
크게 아래와 같은 순서로 접근해보고자 한다!
1.AWS의 계정 만들기(회원가입)
2.AWS EC2의 인스턴스 만들기(ubuntu)
3.putty를 이용해서 ssh 접속하기
4.APM설치하기
5.filezilla로 파일 업로드하기(웹문서 업로드)
6.phpmyadmin 설치하기(DB관리)
그리고 아래와 같은 준비물이 필요하다!
1.작업은 윈도우가 설치된 PC에서 한다!
2.신용카드가 필요함!
3.휴대폰 인증이 있어서 SMS를 수신할 수 있는 휴대폰도 필요함!
4.aws ec2에 설치할 os는 우분투(ubuntu)로 한다!(그냥 녹칸다 마음)
그리고 본 문서에서 아래 2가지 내용은 전혀 고려하지 않는다!
1.보안과 관련된 이슈 : 직접 해결하기
2.elastic ip : 인스턴스를 재시작할때 IP주소가 변경되는데 이것을 고정IP로 만들어주는 서비스이다! 무료로 사용가능하긴 하지만 설정을 잘못하면 요금이 발생할 수 있어서 본 내용에서는 설정하지 않는다!
-> 인스턴스를 중지했다가 시작하면 IP주소가 바뀐다
1.AWS의 계정 만들기(회원가입)
구글에 aws ec2라고 검색하면 홈퍼이지에 접속할 수 있다!
무료계정 생성을 눌러서 회원가입을 시작한다!
(신용카드와 휴대폰이 필요하니 미리 준비해야한다)
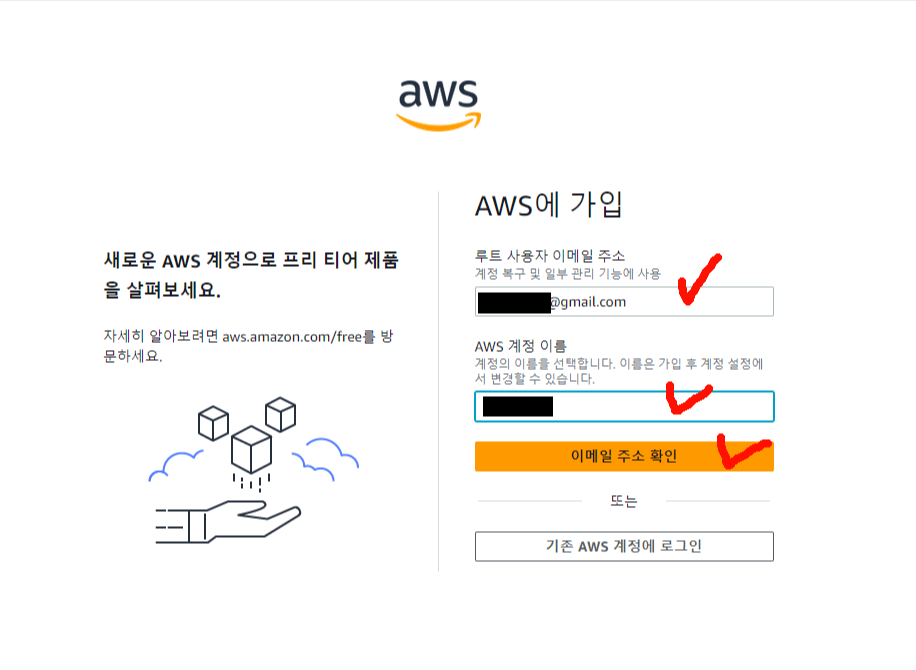
자신이 사용하는 이메일 주소를 입력한다!
입력한 이메일로 인증 메일이 전송된다!
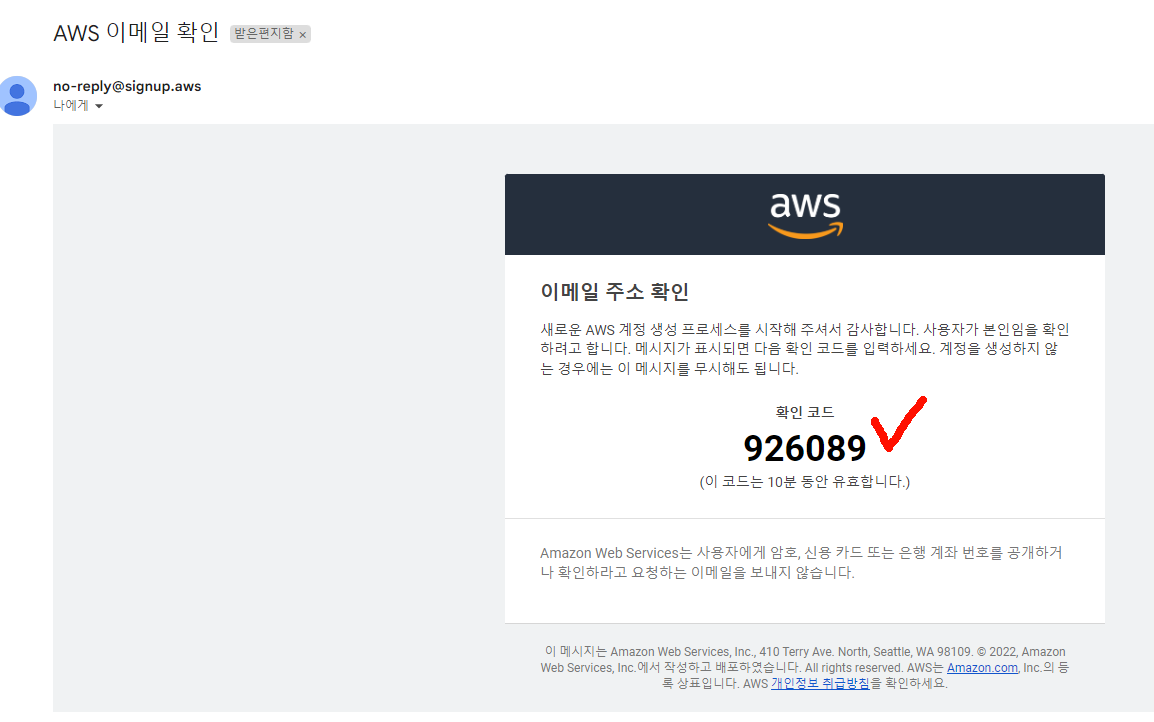
이메일 수신함으로 가서 인증번호를 복사한다!
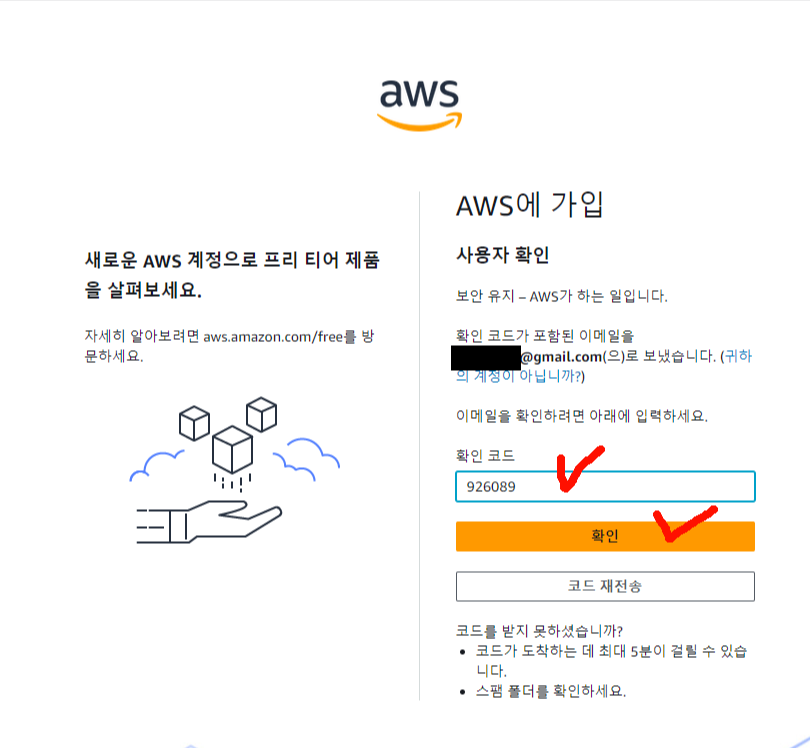
인증번호를 입력하고 다음단계로 이동한다!
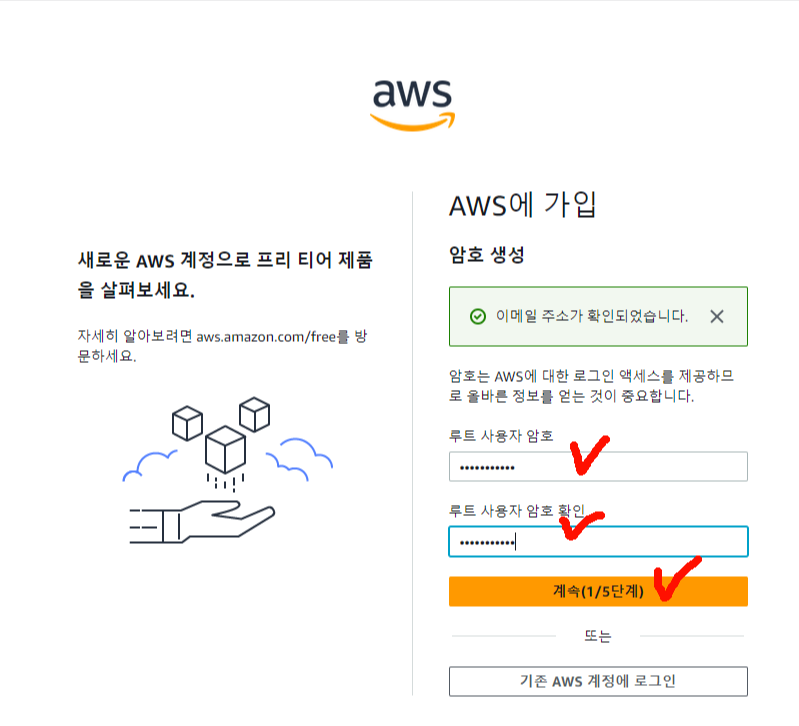
사용하고자 하는 비밀번호를 입력한다!
까먹지 않을 비밀번호를 알아서 잘 만들어준다!
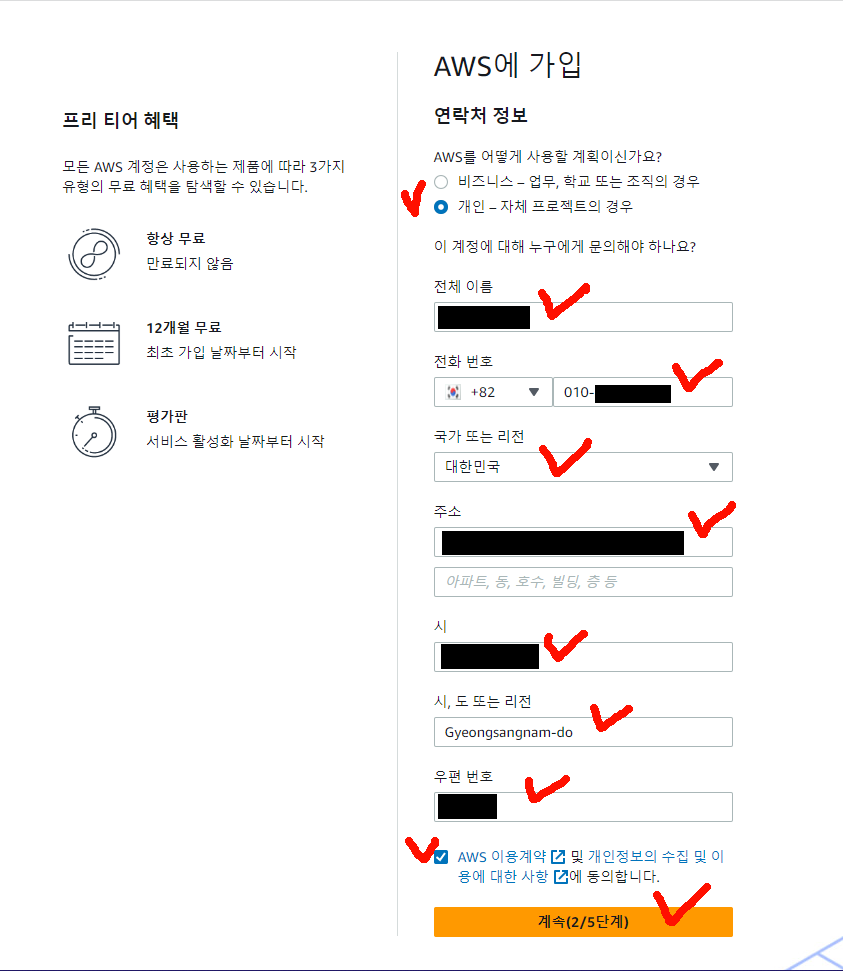
다음으로 사용자의 정보를 입력해준다!
개인으로 하고 영문 성명을 작성한다!
그리고 휴대폰번호와 주소를 입력해준다!
이때 주소는 영문으로 작성해야한다!
영문주소를 모르겠으면 아래 네이버 영문주소 변환 서비스를 이용하면 된다!
영문주소 : 네이버 통합검색
'영문주소'의 네이버 통합검색 결과입니다.
search.naver.com
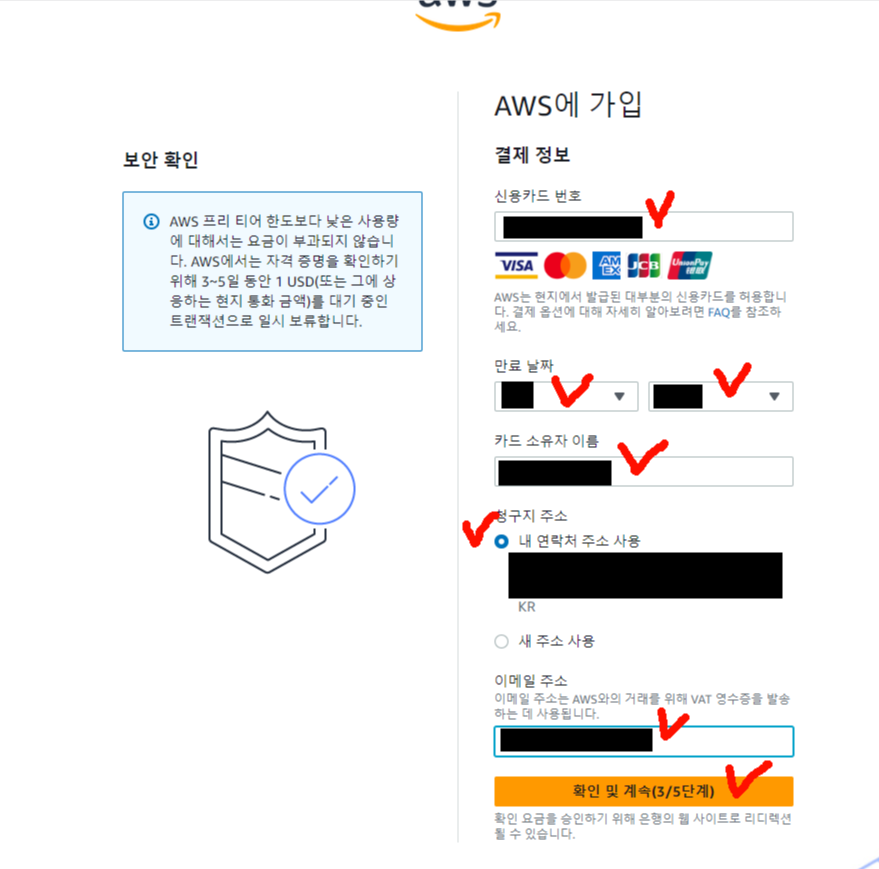
다음으로 신용카드 정보를 입력해야한다!
신용카드 번호와 유효기간을 입력하고 신용카드에 적혀있는 영문성명을 그대로 입력해준다!
(이 과정에서 스마트폰에 결제 알람이 온다!)
확인을 하기 위해서 100원이 결제되고 환불되고 하는데 아무런 문제가 없다!
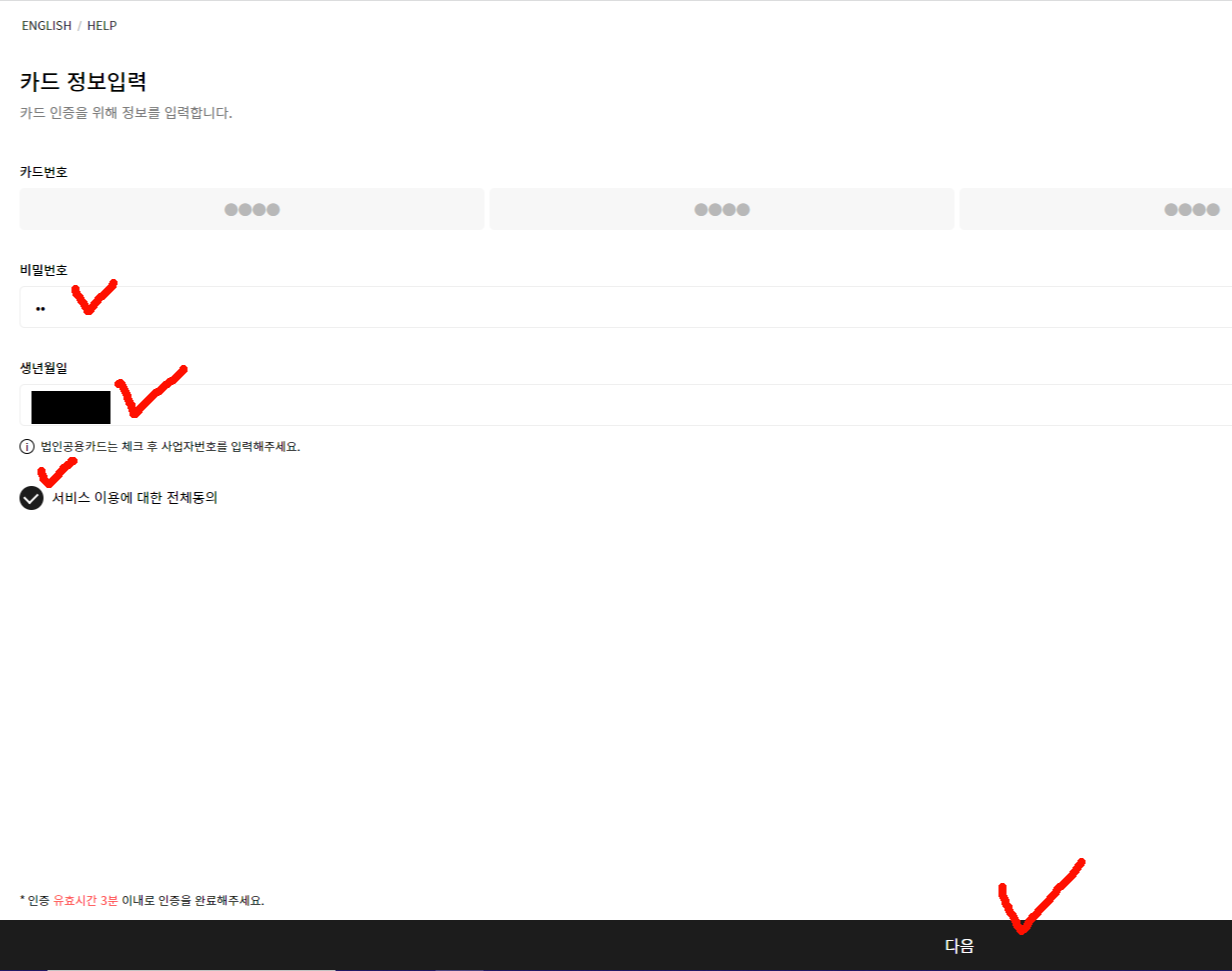
카드 비밀번호 앞 2자리를 입력하라고 한다!
보이스 피싱이 아니니 안심하고 입력하고 체크할거 체크하고 생년월일 입력하고 다음을 눌러준다!
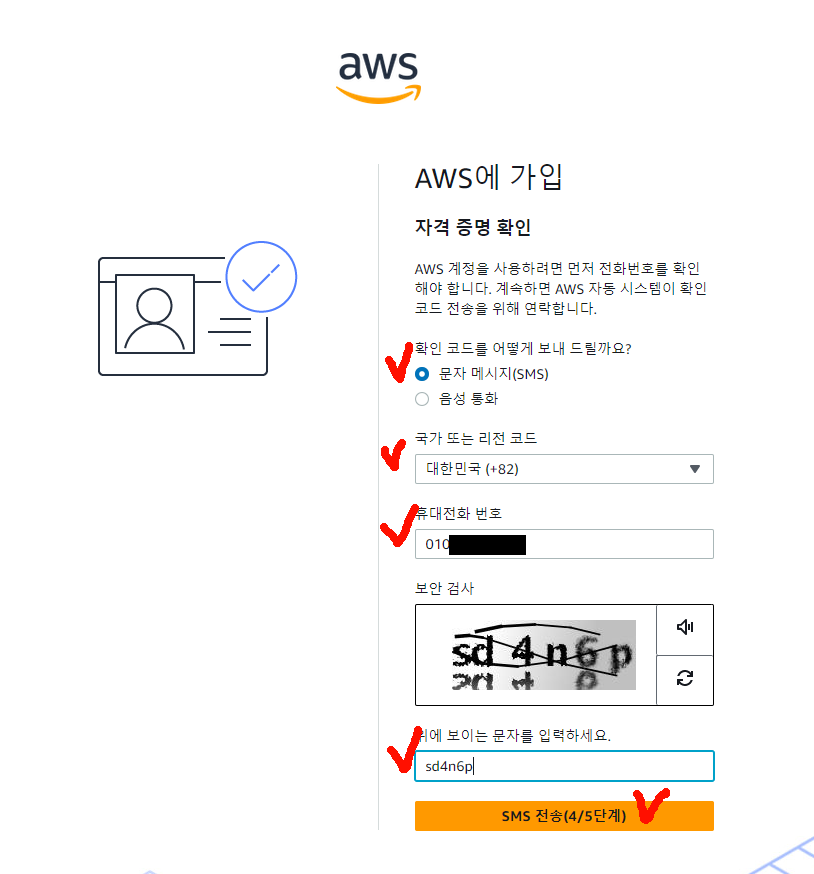
다음으로 휴대폰인증을 해야한다!
SMS로 휴대폰번호를 입력하고 인증번호를 발송시킨다!
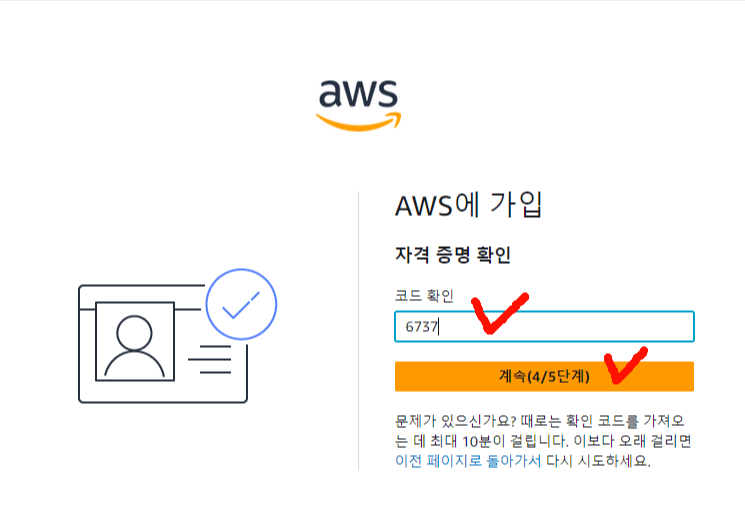
스마트폰에 온 숫자 4자리를 입력하면 끝이나게된다!
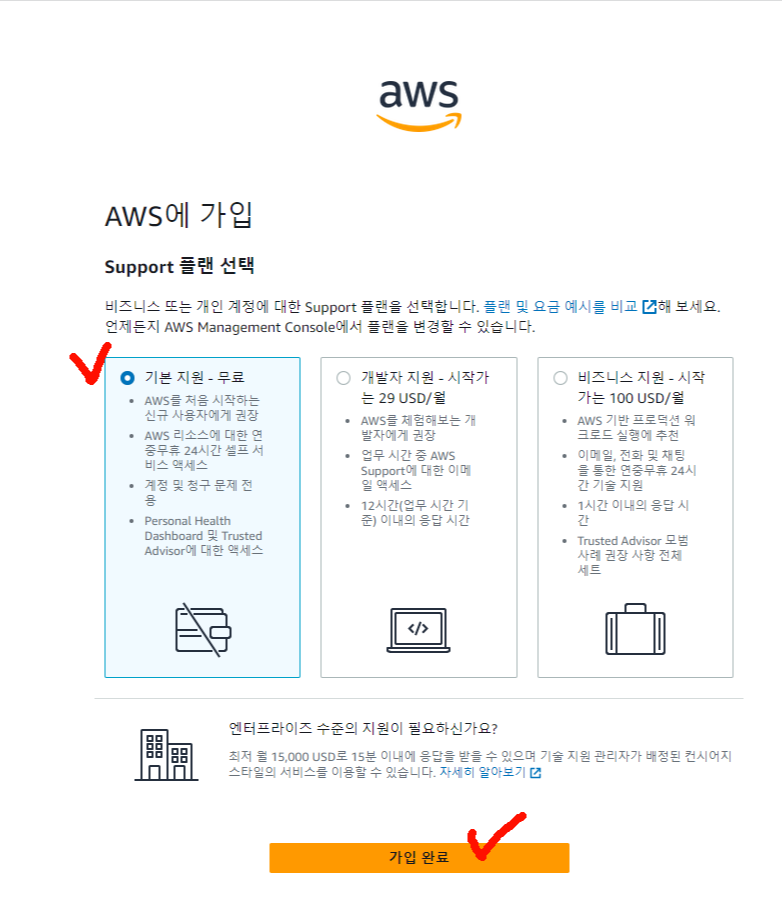
그리고 12개월 동안 무료로 사용할 수 있는 기본 지원을 선택하고 가입완료를 한다!
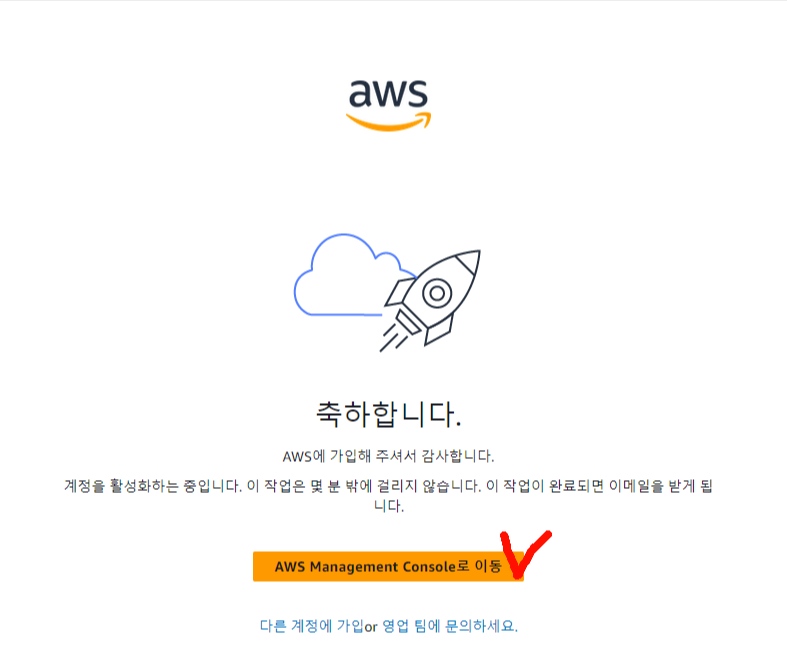
짝짝짝 여기까지 잘 따라왔으면 회원가입이 완료된다!
2.AWS EC2의 인스턴스 만들기(ubuntu)
다음으로 로그인해서 인스턴스를 만들어보도록 하겠다!
인스턴스라는 것은 aws ec2에 가상머신을 만든다고 생각하면 된다!
내 컴퓨터에 os를 설치하는것과 비슷하다!

로그인을 해야한다!
회원가입때 이메일 주소를 입력한다!
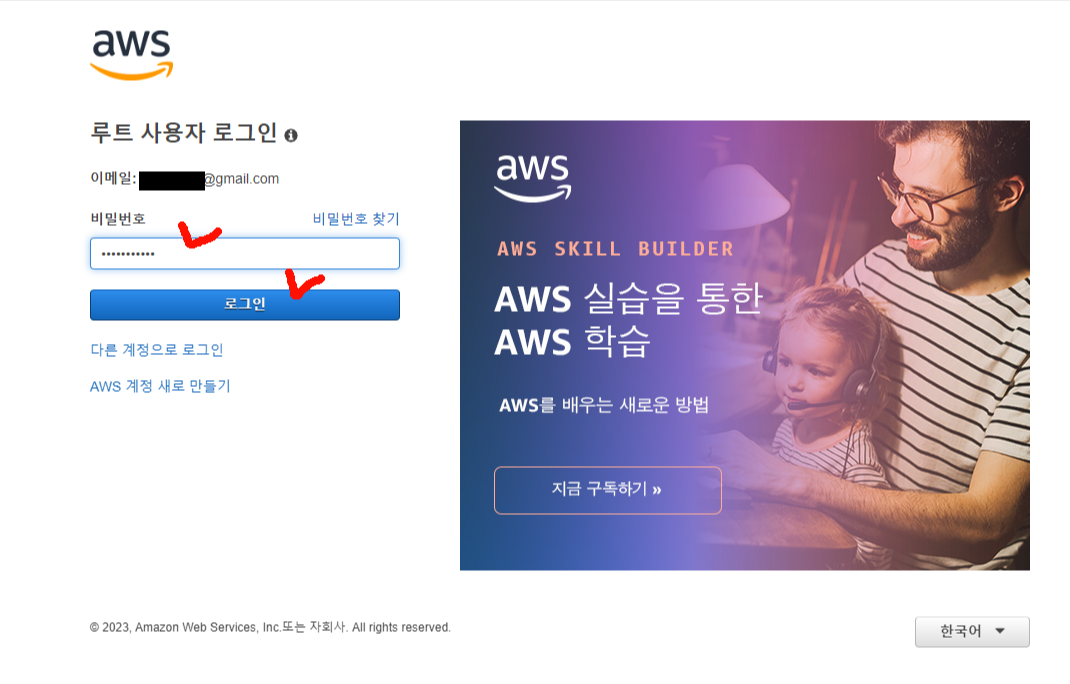
비밀번호를 입력해서 로그인 해준다!
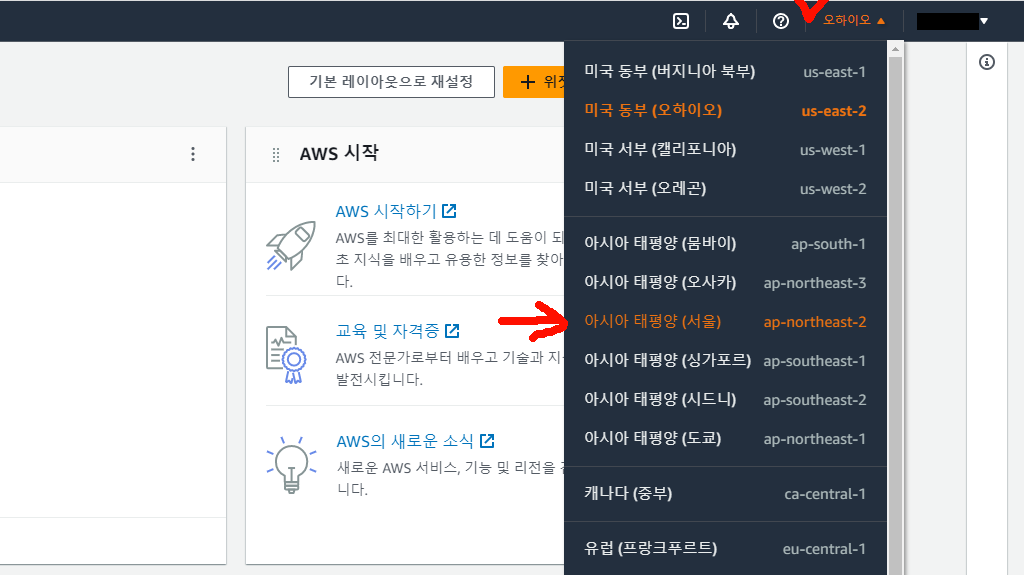
로그인 후 제일 먼저 할일은 리전을 바꾸는 것이다!
아마존 ec2는 전세계의 거점이 되는 서버가 있다!
어디 서버에다가 인스턴스를 만들 것인가를 설정하는 것이다!
당연한 이야기겠지만 가까울수록 뭔가 빠르지 않겠는가!(확실하 모름)
대한민국 서울에 아마존 서버가 있으니 멀리가지말고 서울로 설정해주자!
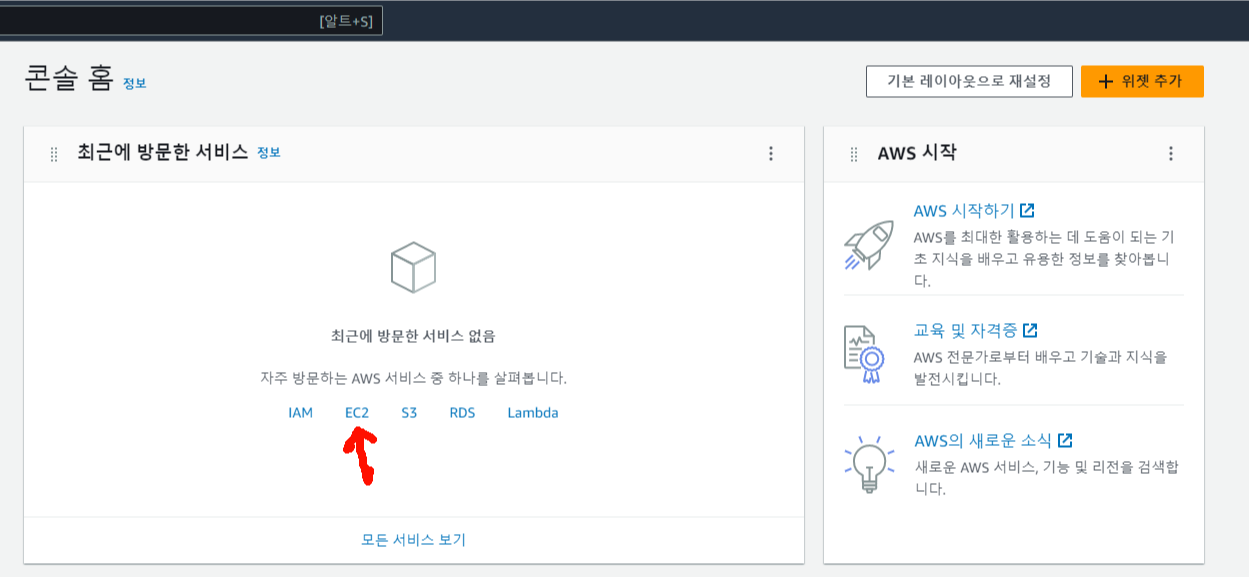
지금 보이는 화면을 aws 콘솔이라고 부른다!
여기서 EC2라고 된 버튼을 눌러준다!
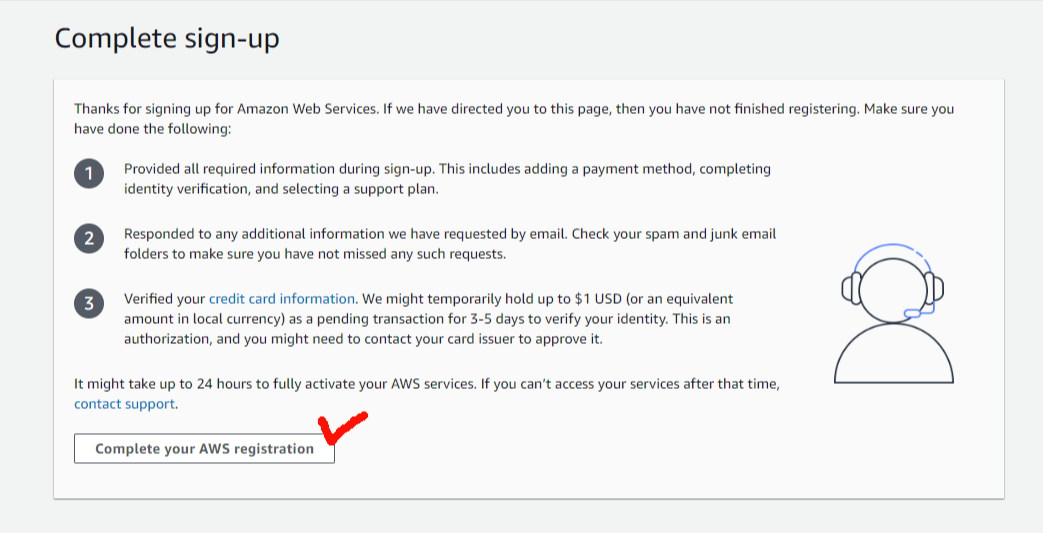
이건 뭔지 모르겠다! 설정이 완료가 안되었다구 해서 살짝 쫄았는데 하단에 버튼을 누르니 아무런 문제가 없었다!
혹시나 뜬다면 눌러주면 끝!
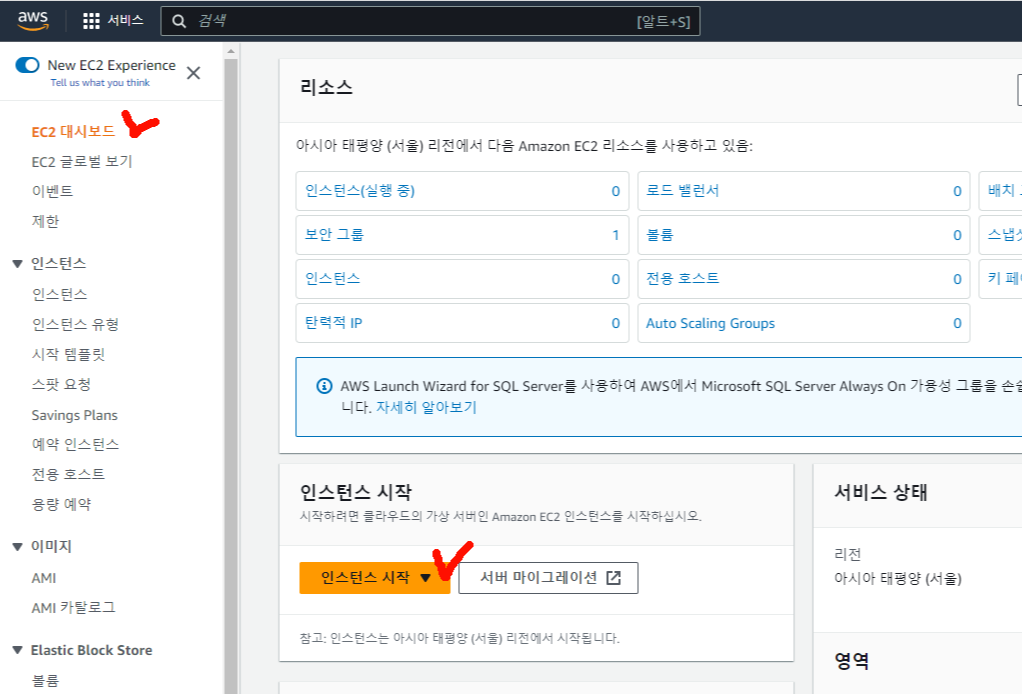
인스턴스 시작 버튼을 눌러서 인스턴스를 생성하는 절차에 들어간다!
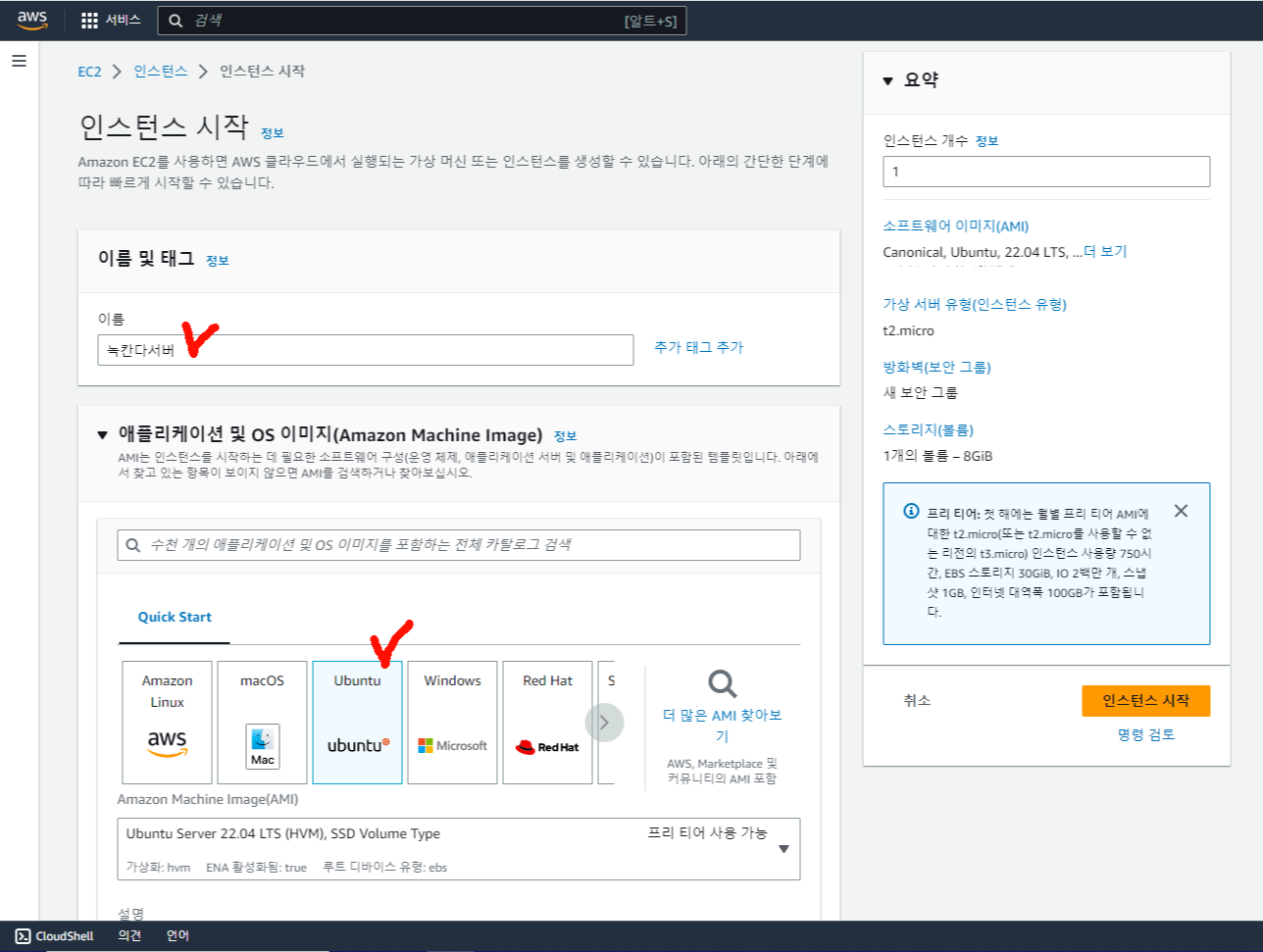
인스턴스의 이름을 설정해준다!
내 서버의 이름을 짓는것이다! 한글도 입력가능하니 이쁘게 지어준다!
그리고 OS는 ubuntu를 선택해준다!
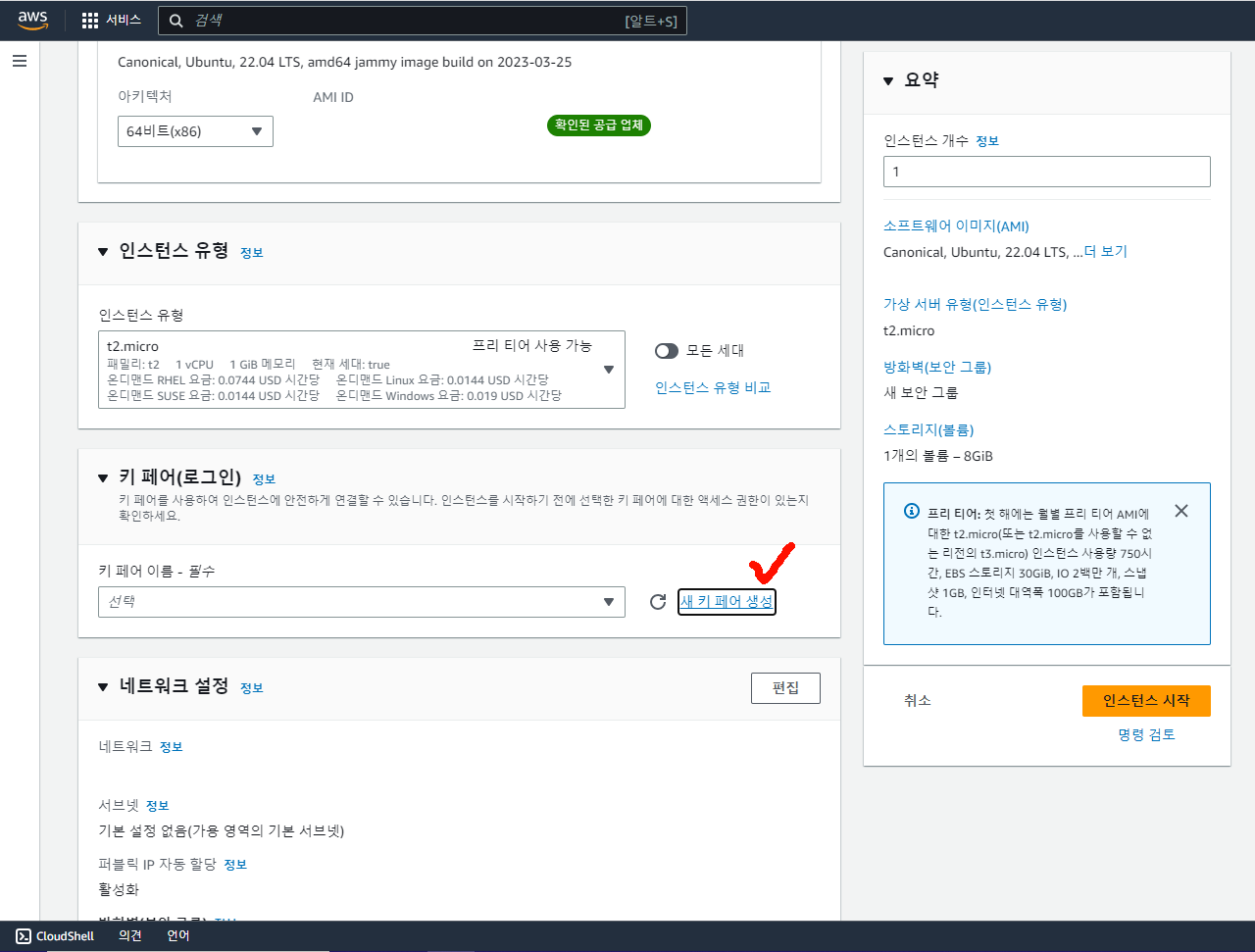
"새 키페어 생성" 버튼을 눌러준다!
이부분이 대단히 중요하고 앞으로 이어질 내용을 위해서 꼭 기억을 해야한다!
aws ec2는 아이디 비밀번호로 로그인하는게 아니라 인증서(파일)를 이용해서 로그인한다!
지금 이 과정은 앞으로 로그인하기 위한 인증서를 생성하는 과정이다!
공인인증서 이런거 다들 들어보지 않았는가! 비슷한 것이다!
그리고 지금 생성할 인증서 파일은 내 컴퓨터에 저장하고 로그인할때마다 꺼내서 써야한다!
그러므로 인증서 파일을 잘 보관해야한다!
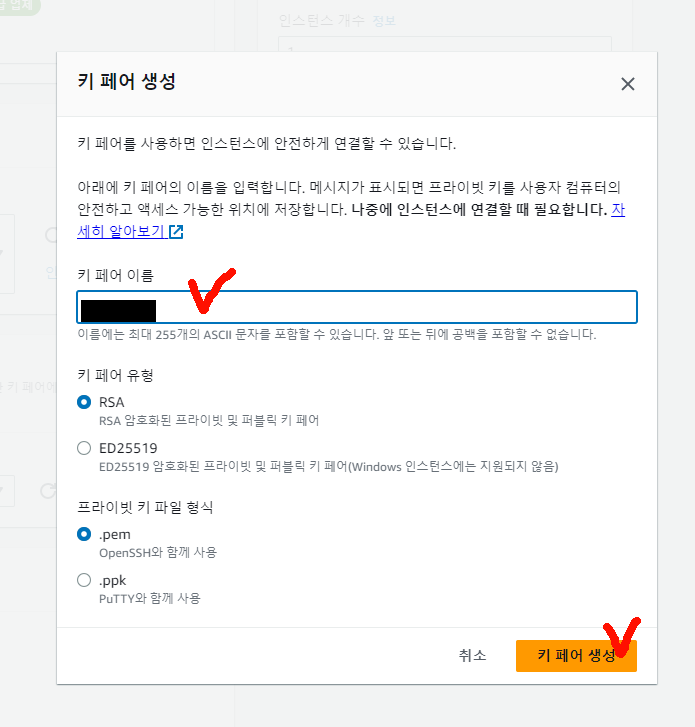
키페어 이름을 만들어준다! 이건 그다지 중요하지 않다!
본 문서에서는 "nockanda"라고 입력했다고 가정하겠다!
나머지는 설정할게 없다! 하단에 생성하기 버튼을 눌러준다!
그럼 내 컴퓨터에 인증서가 자동으로 다운로드 된다!
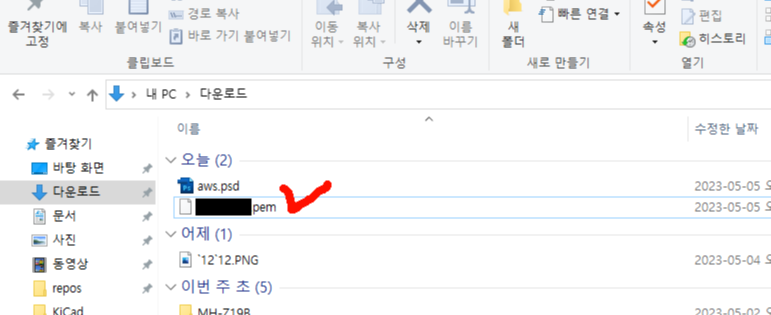
다운로드 폴더에 가보면 "nockanda.pem"이란 파일이 생성된다!
이게 앞으로 로그인 하기 위한 인증서가 된다!(잘 기억해두길 바란다)
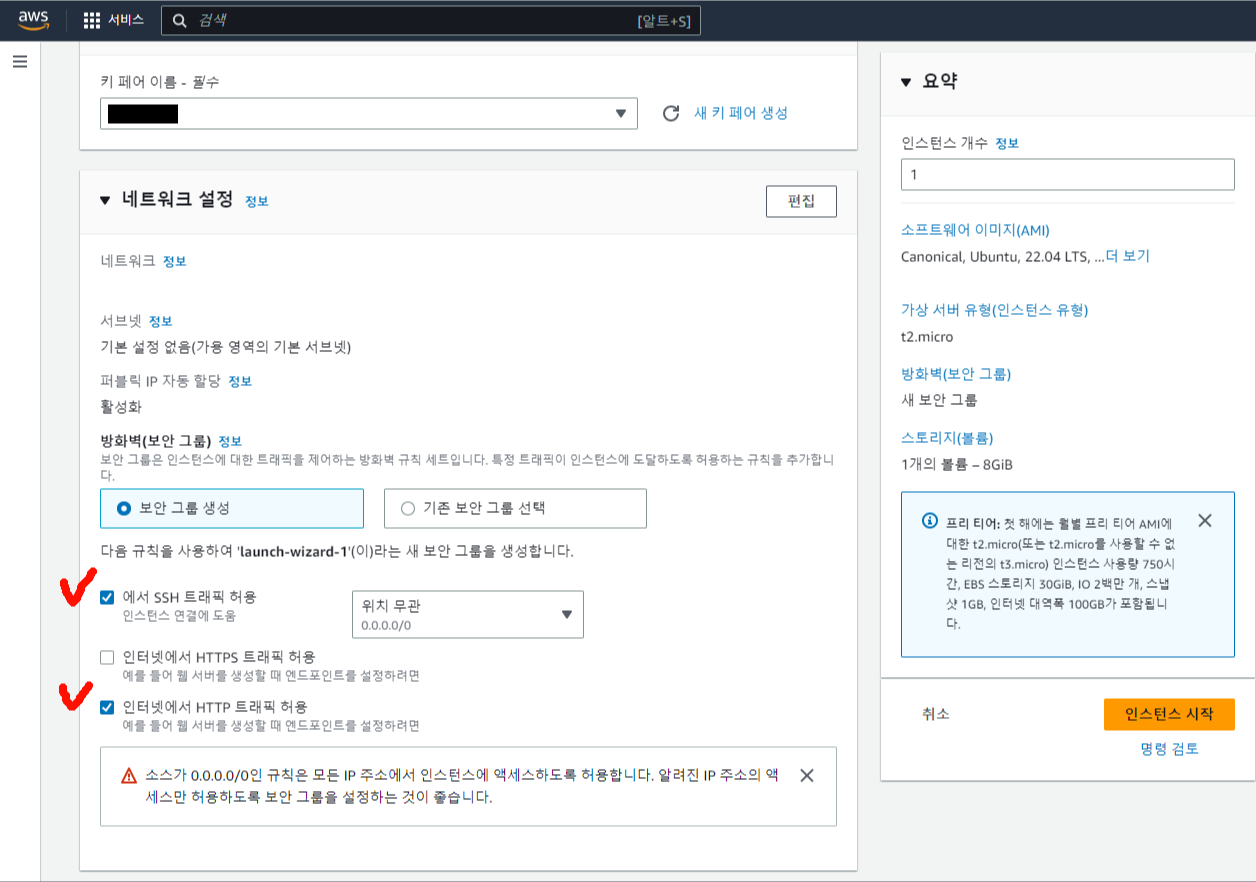
방화벽 설정을 해야한다!
기본 ssh포트인 22번은 활성이 되어있다!
우리는 웹서버를 구축하는 상태이므로 http도 체크를 해준다!
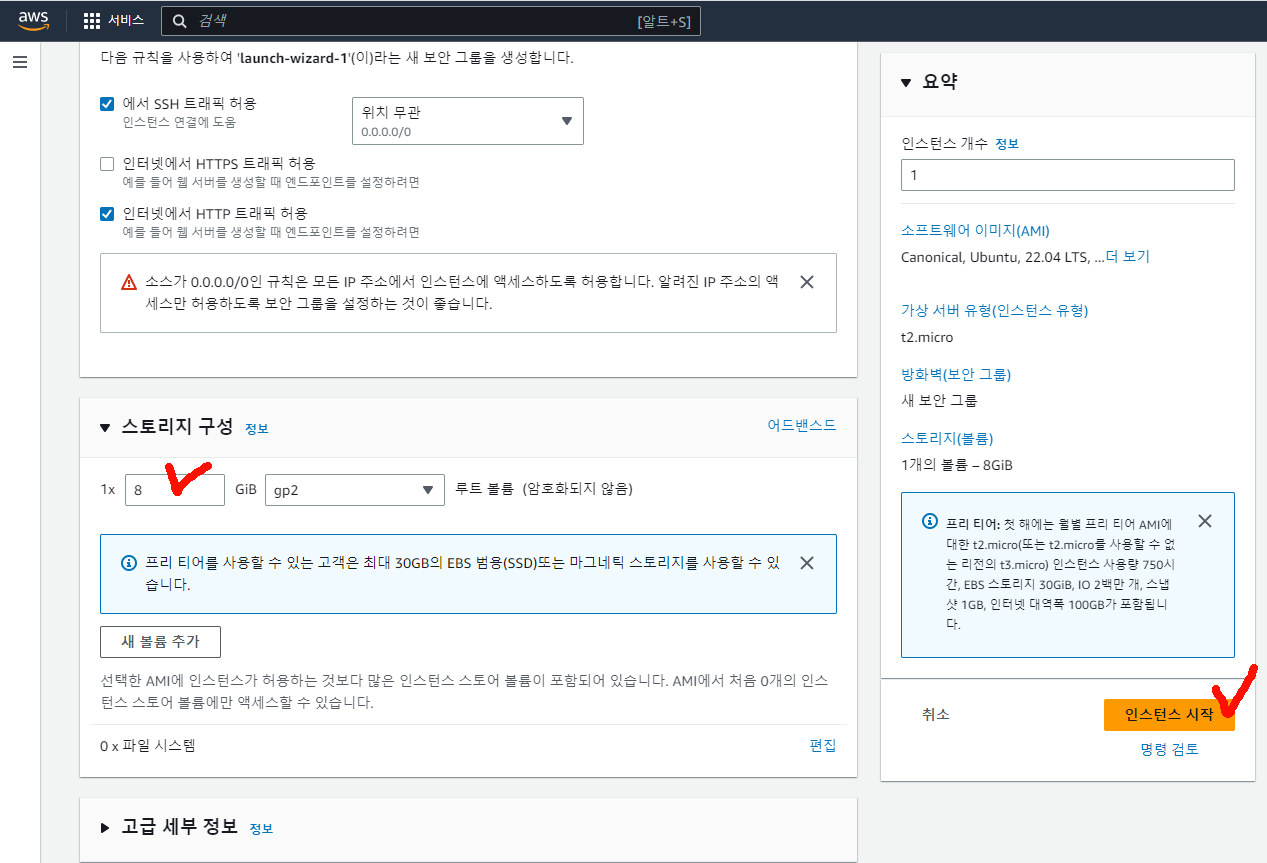
스토리지는 내 웹서버의 용량을 의미한다!
무료로 사용가능한 용량은 최대 30기가이다!
하나의 aws 계정으로 ec2에 여러개의 인스턴스를 만들 수 있다!
즉 지금 하고 있는 과정으로 여러대의 서버를 만들 수 있는데 이 서버들의 용량의 총합이 30이 넘을 수는 없다는 것이다!
총합이 30이 넘게 되면 요금이 발생하니 주의해야한다!
간단한 웹서버에 그다지 큰 용량이 필요하지는 않으므로 녹칸다는 8기가로 설정한다!(라즈베리파이 정도 수준)
그러나 최대로 설정하고자 한다면 30으로 입력해도 상관없다!
모든 설정이 완료되었으니 인스턴스 시작 버튼을 눌러준다!
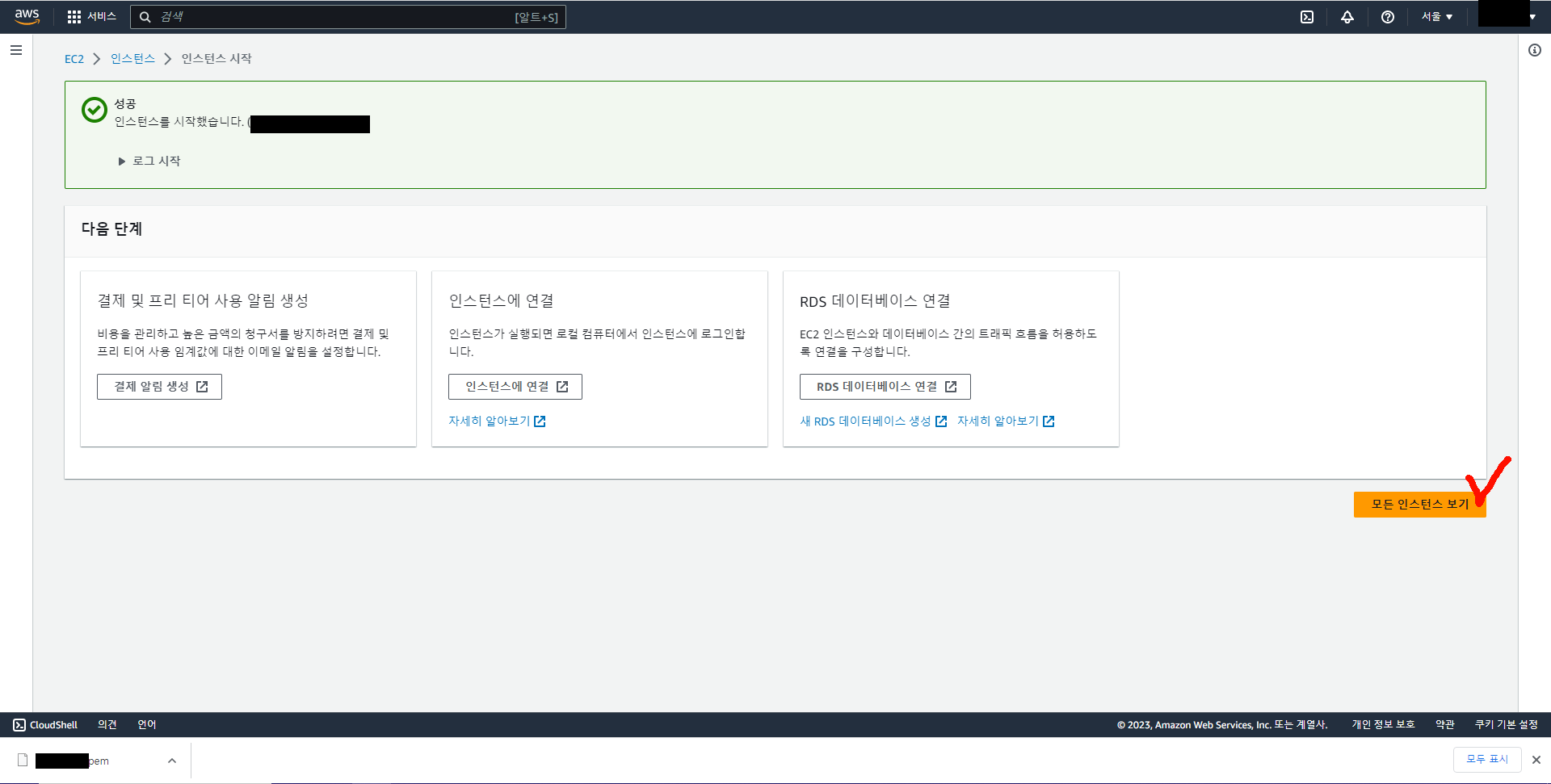
모든 인스턴스 보기 버튼을 눌러준다!
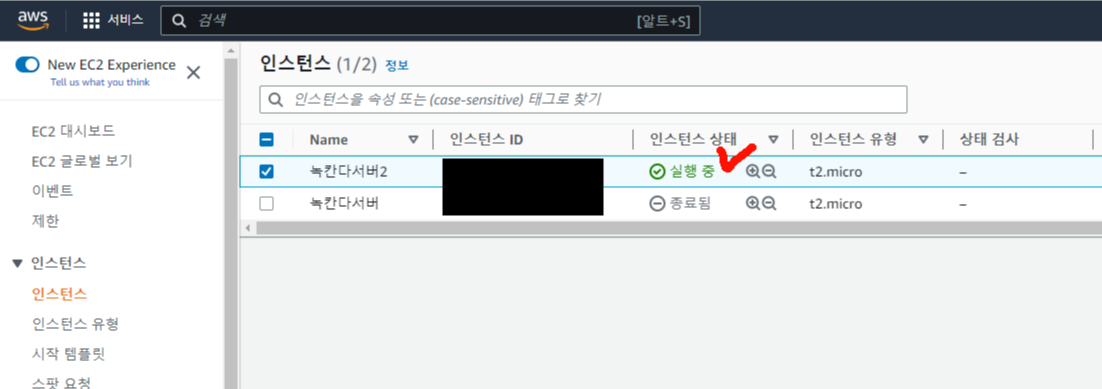
내가 EC2에 만든 인스턴스 목록이 이 페이지에서 출력된다!
녹칸다는 설치과정중에 삽질을 한번해서 인스턴스가 2개인것으로 나온다!
한개는 삭제를 했으나 삭제하는데도 꽤나 시간이 오래 걸린다!
아무튼 방금 만든 서버 이름으로 인스턴스 상태가 "실행 중"이라고 나온다면 성공적으로 인스턴스를 생성한 것이다!
그리고 생성한 인스턴스 오른쪽에 보면 퍼블릭 IPv4부분에 IP주소가 나온다!
녹칸다의 경우 "54.180.116.98"이 생성되었다!
전세계에서 지금 생성한 인스턴스에 접속할 수 있는 IP주소 인 것이다!
이 주소가 서버를 중지했다가 재시작하면 다른 IP주소로 바뀌게 된다는 것이다!
그리고 이 주소를 바뀌지 않게 고정하기 위해서는 별도의 설정이 필요하다!
상단에 언급한데로 이 부분에 대해서는 다루지 않겠다!
아무튼 지금 단계에서는 현재 IP주소가 "54.180.116.98"임을 기억하자!(아래 설명에 필요하기때문)
짝짝짝! 인스턴스가 다 만들어졌다!
3.putty를 이용해서 ssh 접속하기
이번에는 내 컴퓨터에서 서버에 원격으로 접속하는 방법에 대해서 알아보도록 한다!
aws ec2는 내 컴퓨터에 설치되는게 아니라 서버가 다른데 있기 때문에 원격으로 접속해서 작업을 해야한다!
우린 인스턴스만 만들었을뿐 만든 인스턴스에 ssh로 접속하기 위한 준비는 스스로 해야하는 것이다!
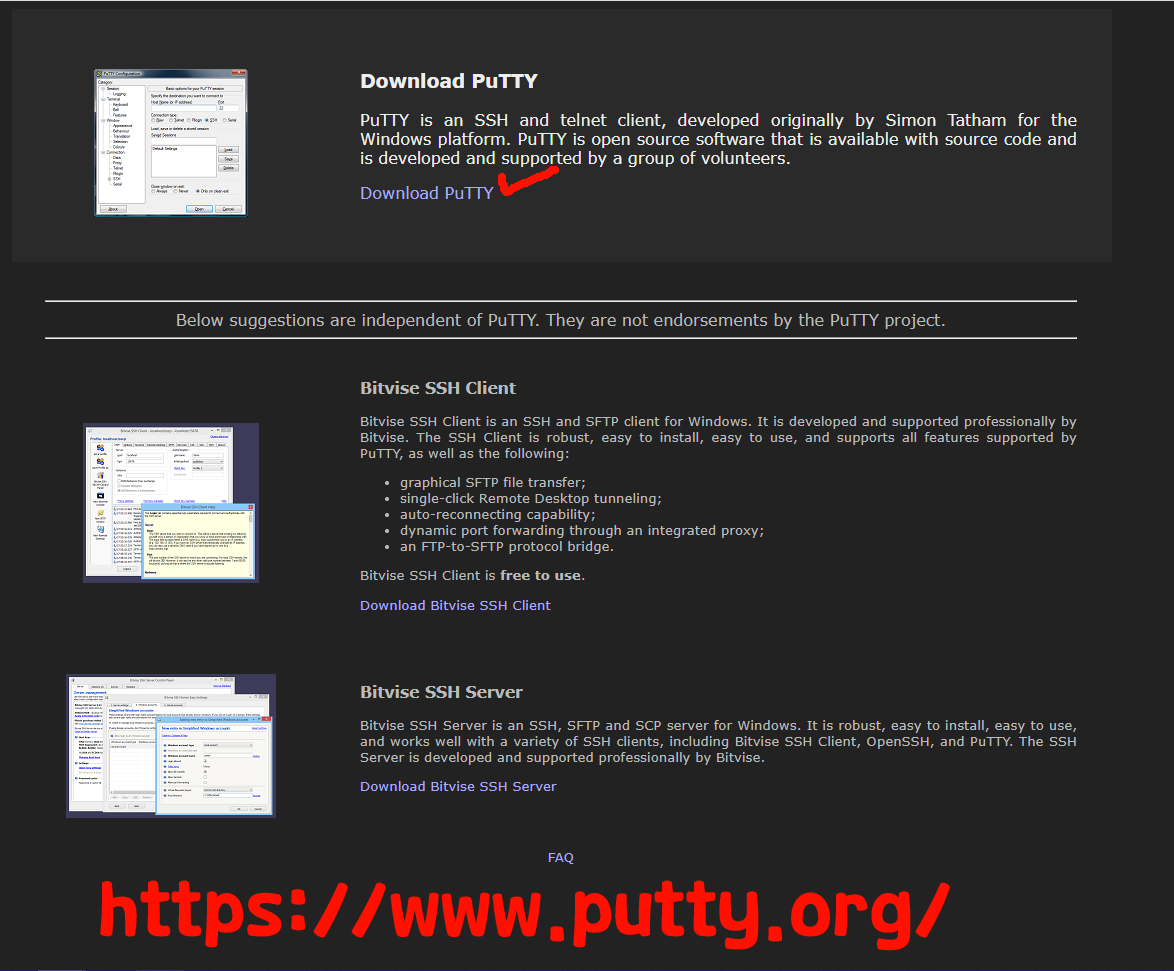
aws ec2에 ssh로 접속하기 위한 putty라는 프로그램을 설치해야한다!(대단히 유명한 것이다)
아래 링크를 눌러서 putty를 다운받아준다!
Download PuTTY - a free SSH and telnet client for Windows
Is Bitvise affiliated with PuTTY? Bitvise is not affiliated with PuTTY. We develop our SSH Server for Windows, which is compatible with PuTTY. Many PuTTY users are therefore our users as well. From time to time, they need to find the PuTTY download link. W
www.putty.org
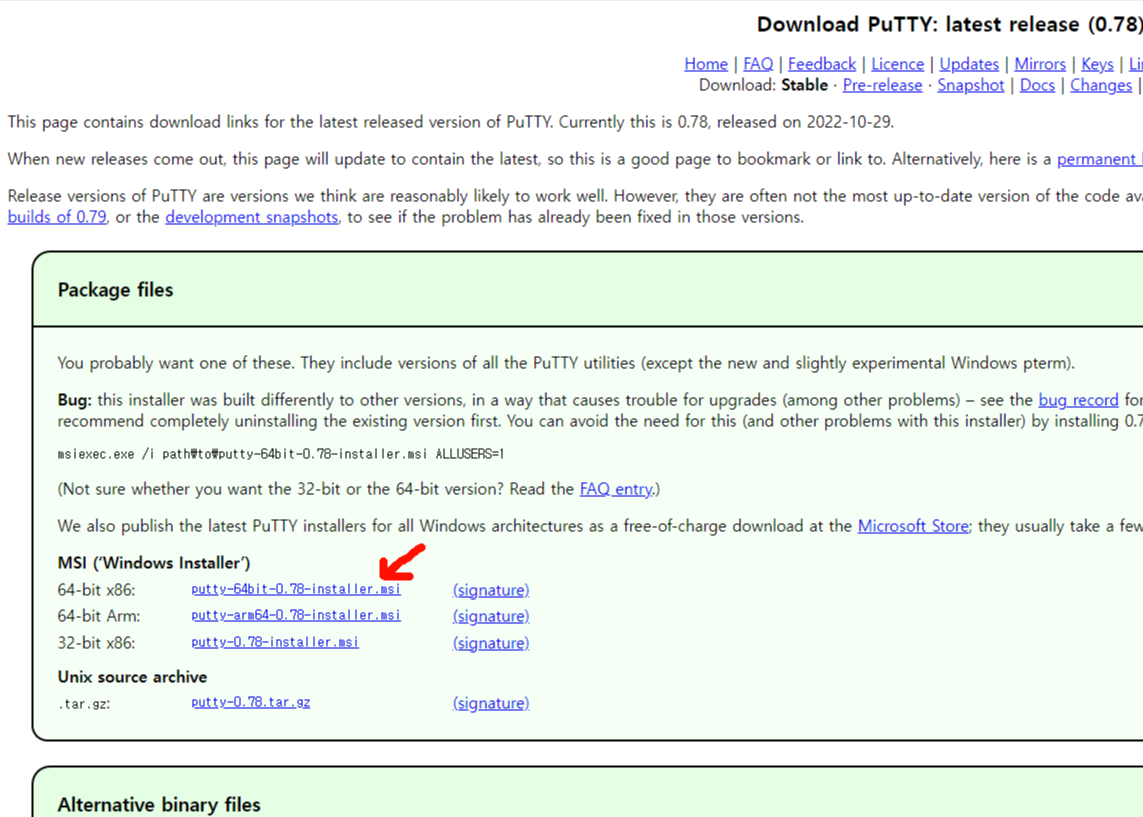
화살표 표시된 버튼을 눌러서 설치파일을 다운로드받아서 설치해준다!
설치하는 중간에 광고가 나오는데 오페라? 설치할거냐고 물어보는데 그런것은 슬기롭게 거절을 선택해주어야한다!
무작정 next 누르지 말고 freeware다 보니 이런게 있으니 넉넉한 마음으로 이해하고 설치는 하지 말자!
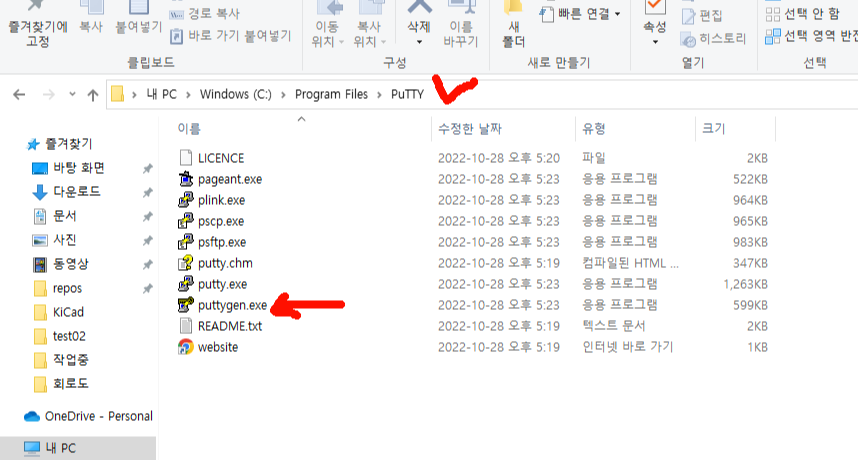
위 기본 설치 경로로 이동하면 putty가 있을 것이다!
바로 시작하면 참 좋겠지만 아직 그럴 수 없다!
상단에 인증서가 "nockanda.pem"이었던것을 기억해야한다!
그런데 putty로 ssh접속을 하기 위해서는 pem파일이 아니라 ppk라는 확장자를 가진 인증서가 필요하다!
putty에서 pem을 ppk로 변환가능하니 지금부터는 그 과정이 진행된다!
"puttygen.exe"를 실행해준다!
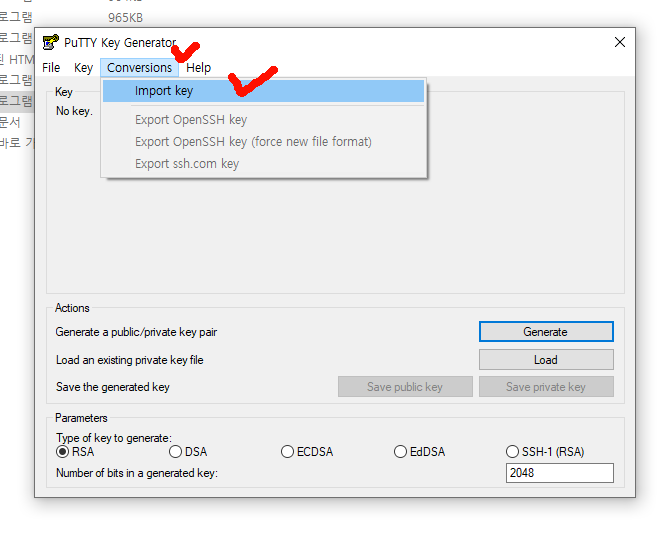
"Conversion"을 누르고 "Import key"를 눌러서 미리 만들어두었단 "nockanda.pem"파일을 찾아준다!
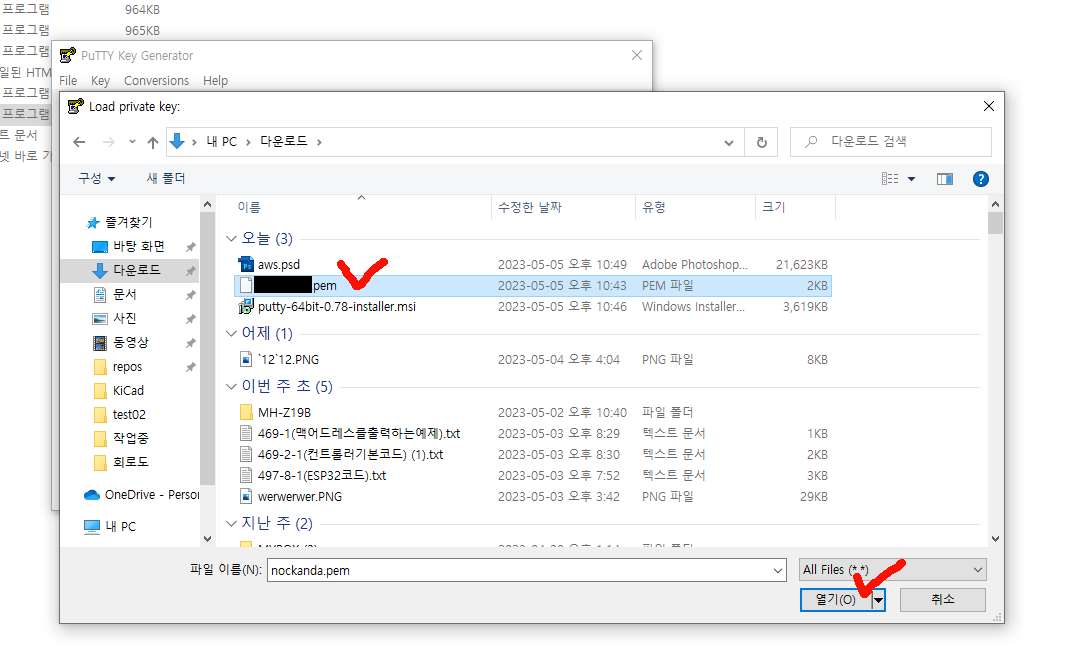
찾았다 요놈! 선택해준다!
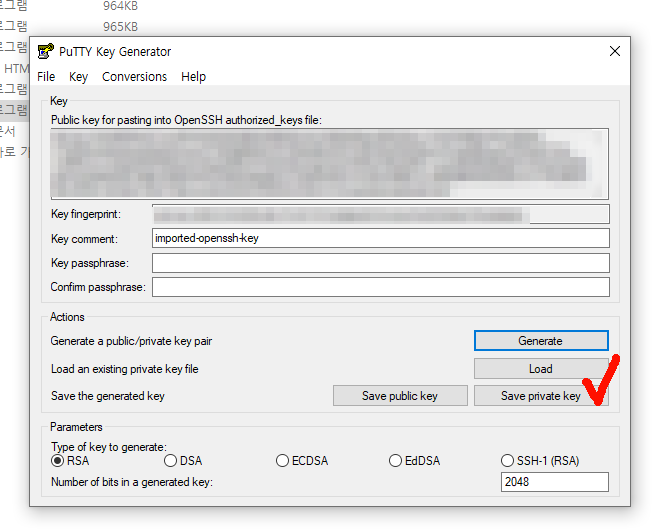
그리고 "save private key"를 눌러준다!
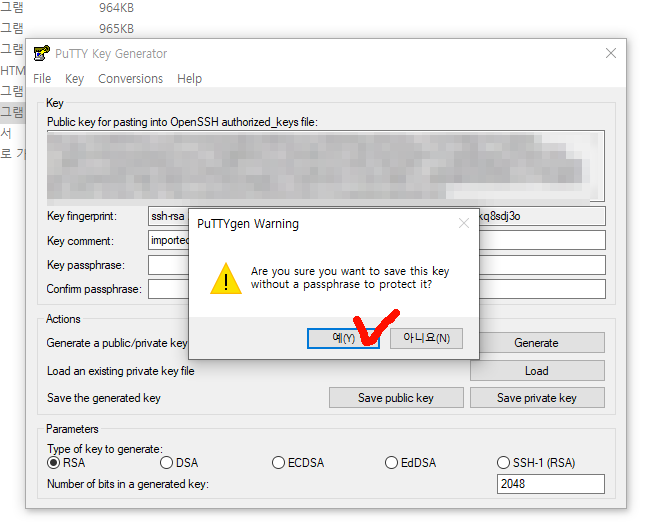
무슨 창이 나온는데 이건 뭔지 잘 모르겠다!
그냥 확인 누르니 아무런 문제가 없었다!
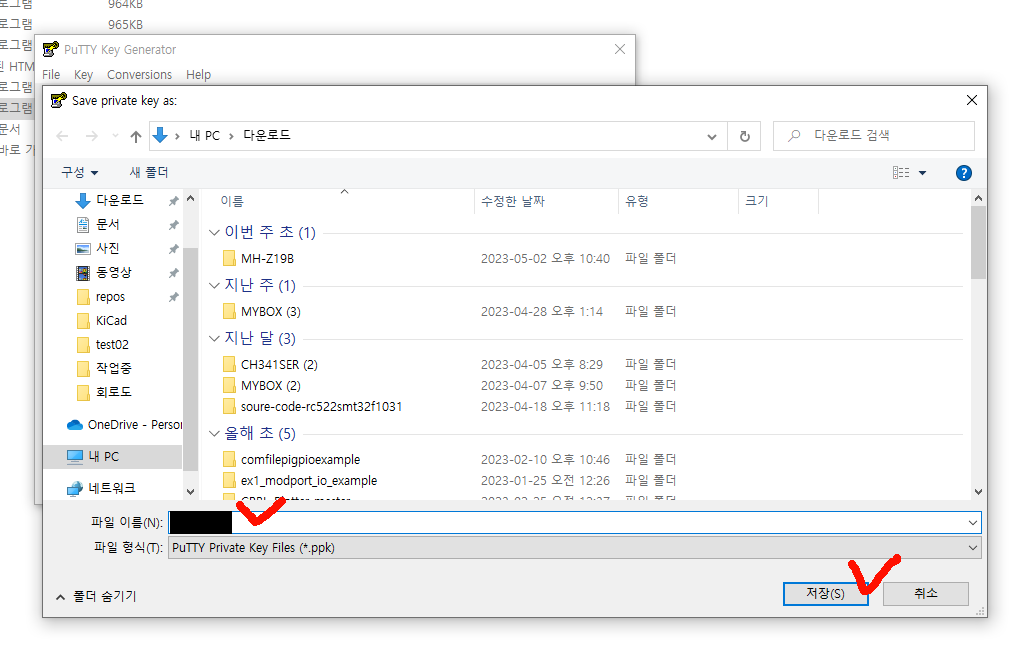
새롭게 만들어질 "nockanda.ppk"인증서가 저장될 위치를 선택해주고 확인을 눌러준다!
여기까지 했으면 "nockanda.ppk" 인증서가 발급된 것이다!
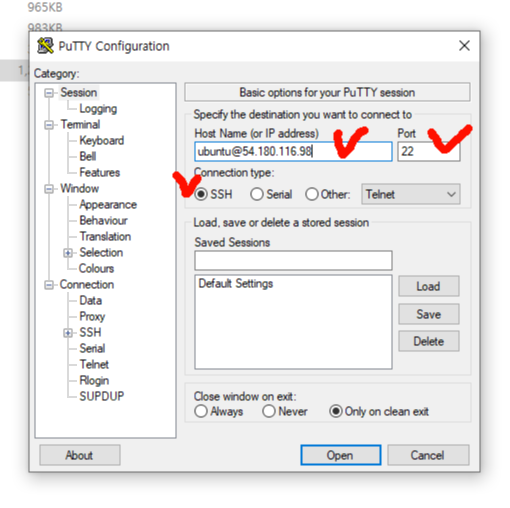
이번에는 "putty.exe"를 눌러서 프로그램을 실행해준다!
그리고 주소 부분에 아래와 같은 형식으로 주소를 입력해야한다!
"계정명@IP주소"
우분투를 설치했으면 설정을 하지 않아도 "ubuntu"가 계정명이다!
그리고 상단에 녹칸다의 인스턴스 IP가 "54.180.116.98" 였던것을 기억해내야한다!
그럼 녹칸다는 아래와 같이 입력하면된다!
"ubuntu@54.180.116.98"
포트번호는 22번으로 설정하고 SSH에 체크가 되어있어야한다!
(아직 설정이 끝나지 않았다)
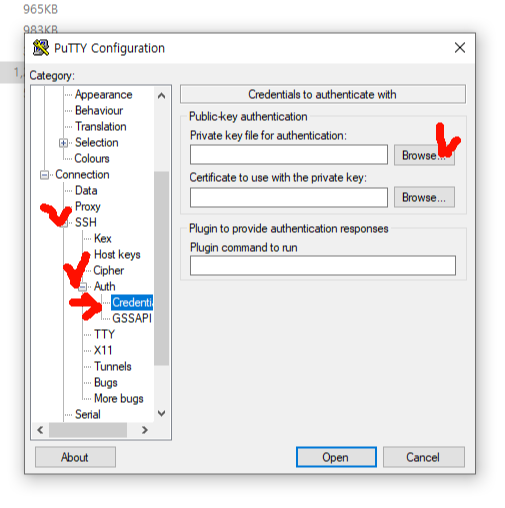
"SSH"를 누르고 "Auth"를 누르고 나오는 메뉴중 위에것을 눌러준다!
그리고 pravate key를 업로드하는 칸에 표시된 버튼을 눌러준다!
여기서 아까 만들어둔 ppk파일을 등록해주는 것이다!
(파일로 로그인을 한다는 것을 다시 한번 명심하자)

"nockanda.ppk"파일을 찾아서 확인을 눌러준다!
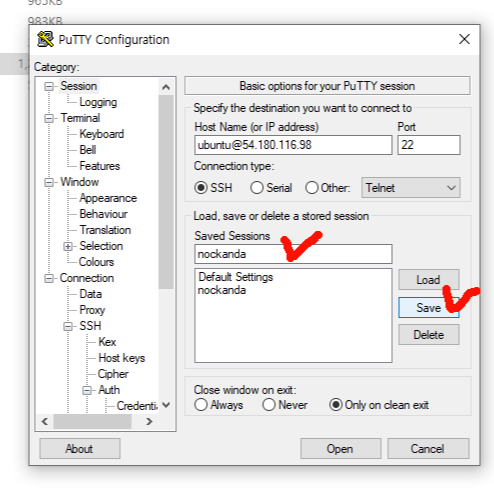
여기까지 하면 putty가 접속하기 위한 설정이 끝나게 된다!
매번 이런 과정을 반복하기 귀찮음으로 화살표가 표시된데로 설정을 저장해준다!
첫번째 화살표에 설정할 이름을 입력해주고 save를 해주면 된다!
다음번에 동일한 환경으로 접속하고자 할때 목록에서 선택하고 load를 눌러주면 저장했을때 설정이 그대로 반영된다!
그러나 인스턴스의 IP가 계속 변경되는 상태이므로 큰 의미는 없다!
ppk파일을 매번 등록할 필요가 없다는 정도로 이해하면 되겠다!
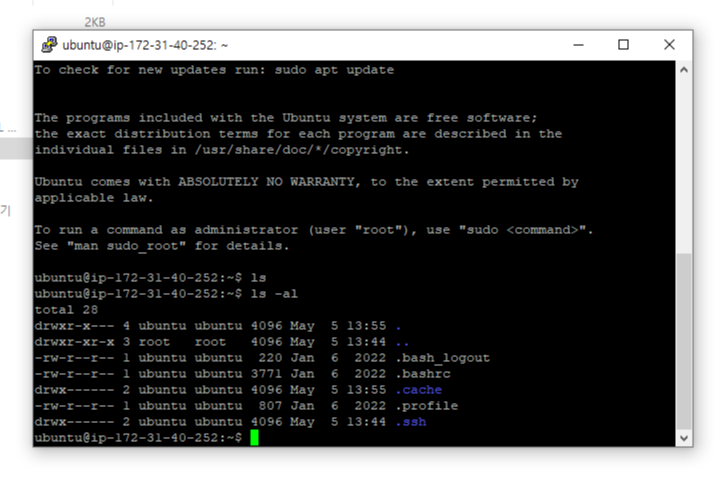
"OPEN"버튼을 누르면 putty로 aws ec2에 내가 만든 서버에 터미널로 접속한 상태가 된다!
짝짝짝 여기까지 웹서버 설치를 위한 원격접속이 완료되었다!
4.APM설치하기
이제 서버에 접속했으니 본격적으로 APM설치를 해보도록 한다!
APM이란 Apache, PHP, Mysql의 앞 문자만 따온것이다!
웹서버의 3대 구성요소라고 보면 될 것 같다!
주의사항은 딱 한개뿐이다!
설치하는 순서가 php가 제일 마지막이기만 하면 된다!
지금 그 순서로 작성할테니 아래 과정을 그대로 따라가면 될 것 같다!
미리 말하지만 명령어를 쳤을때 Y/N중 입력하라고 하면 Y를 누르면 된다!
그리고 별도의 화면이 나와서 뭔가를 선택하라고 하면 엔터를 누르면 된다!
(그러나 phpmyadmin을 설치할때 딱 한번 선택을 해야할때가 있다! 이것을 반드시 기억하도록 하자!)
phpmyadmin를 설치할때만 뭔가 딱 한번 선택하고 그외에는 무조건 엔터 치면 설치가 잘 된다!
뭔가 경고문구 뜨는건 살짝 무시하면 된다!
그리고 녹칸다의 블로그는 복사가 금지되어 있으므로 앞으로 사용하게 될 명령어를 아래 파일에 입력해뒀으니 파일에서 복붙해서 사용하면 된다!
먼저 목록 업데이트를 해준다! 왜하는지는 녹칸다도 잘 모른다!
sudo apt update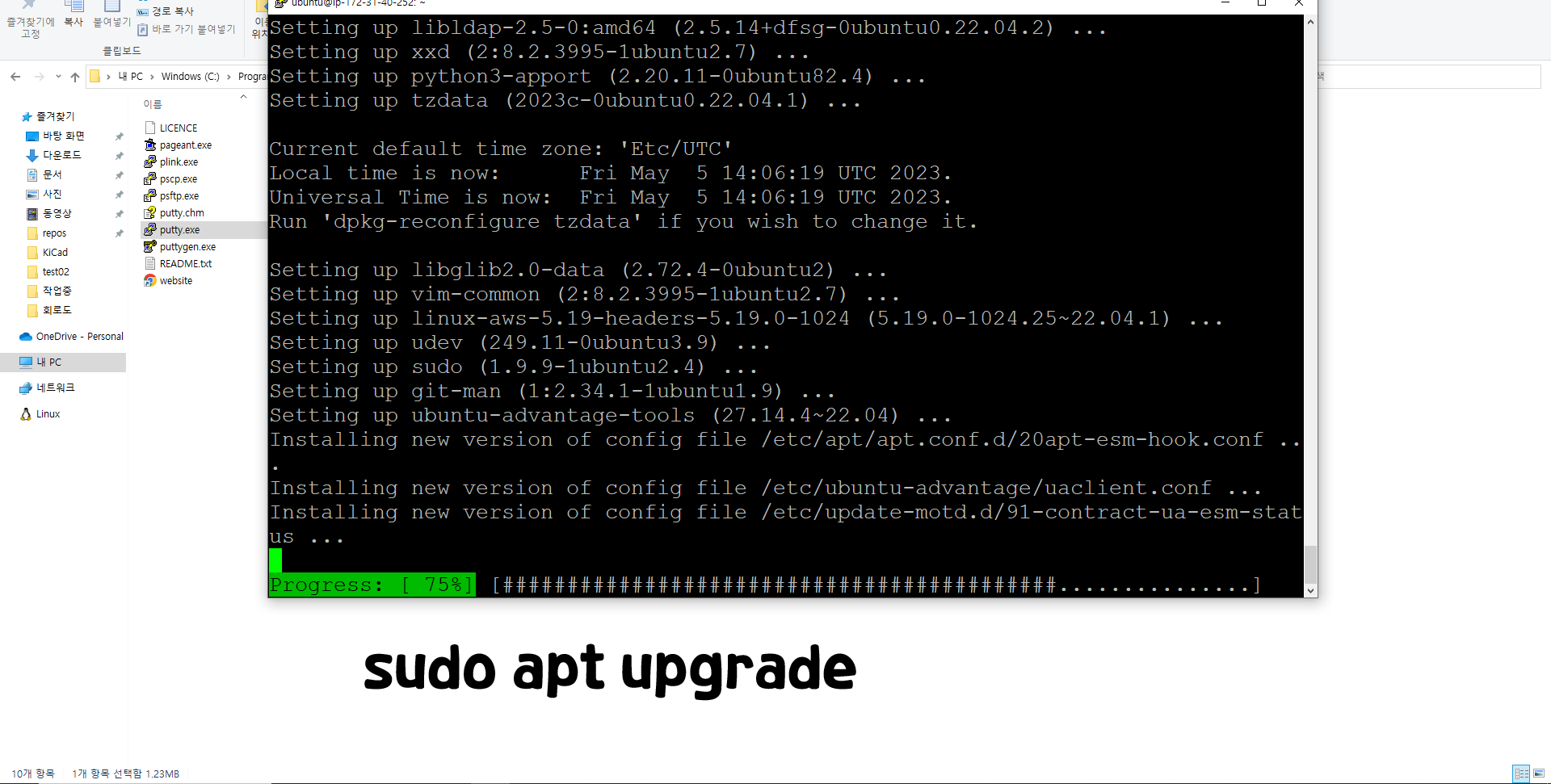
다음은 업그레이드를 한다!
sudo apt upgrade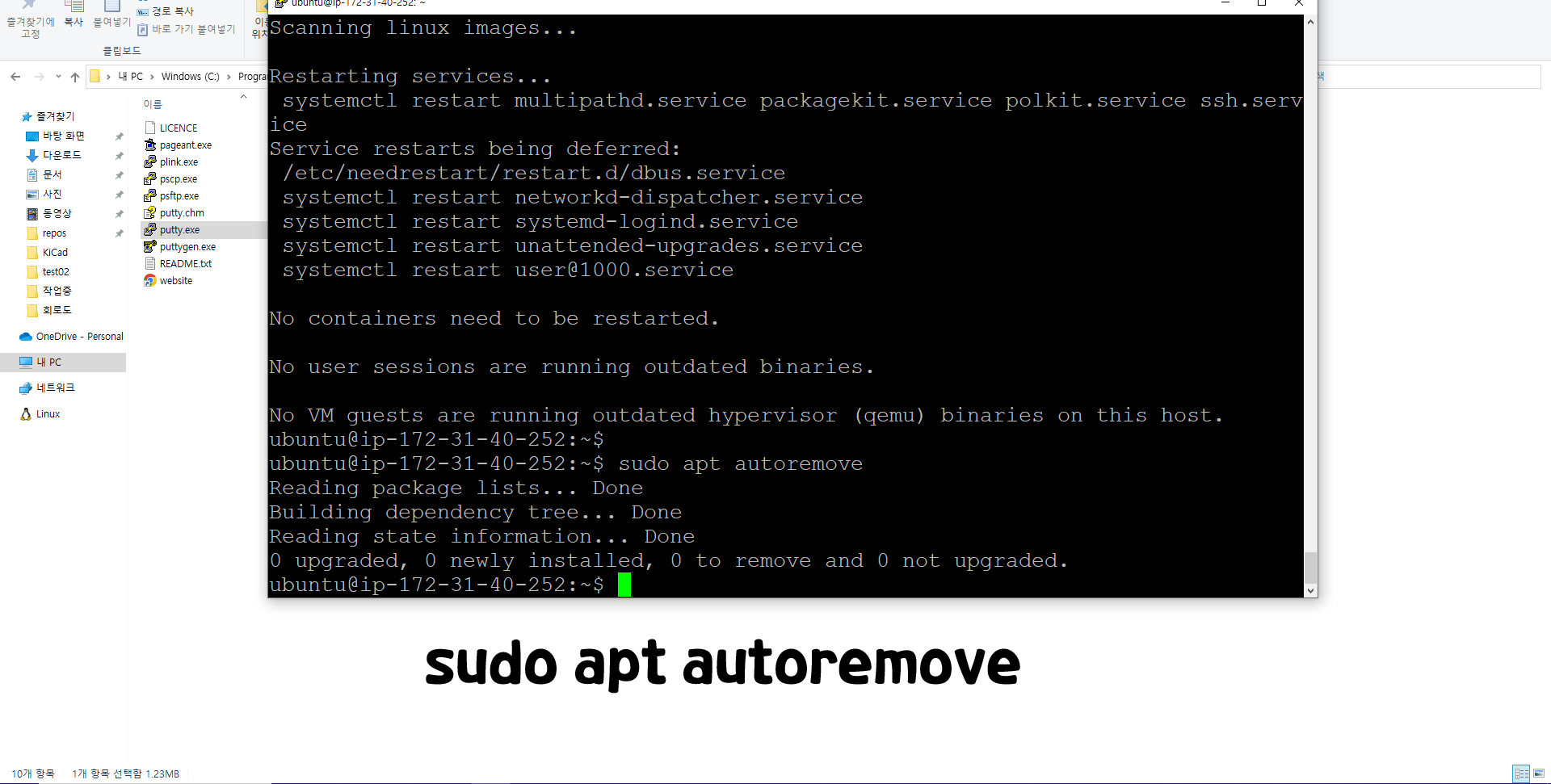
sudo apt autoremove
아래 명령어로 apache 웹서버를 설치해준다! 이녀석이 웹서버이다!
//아파치 인스톨
sudo apt install apache2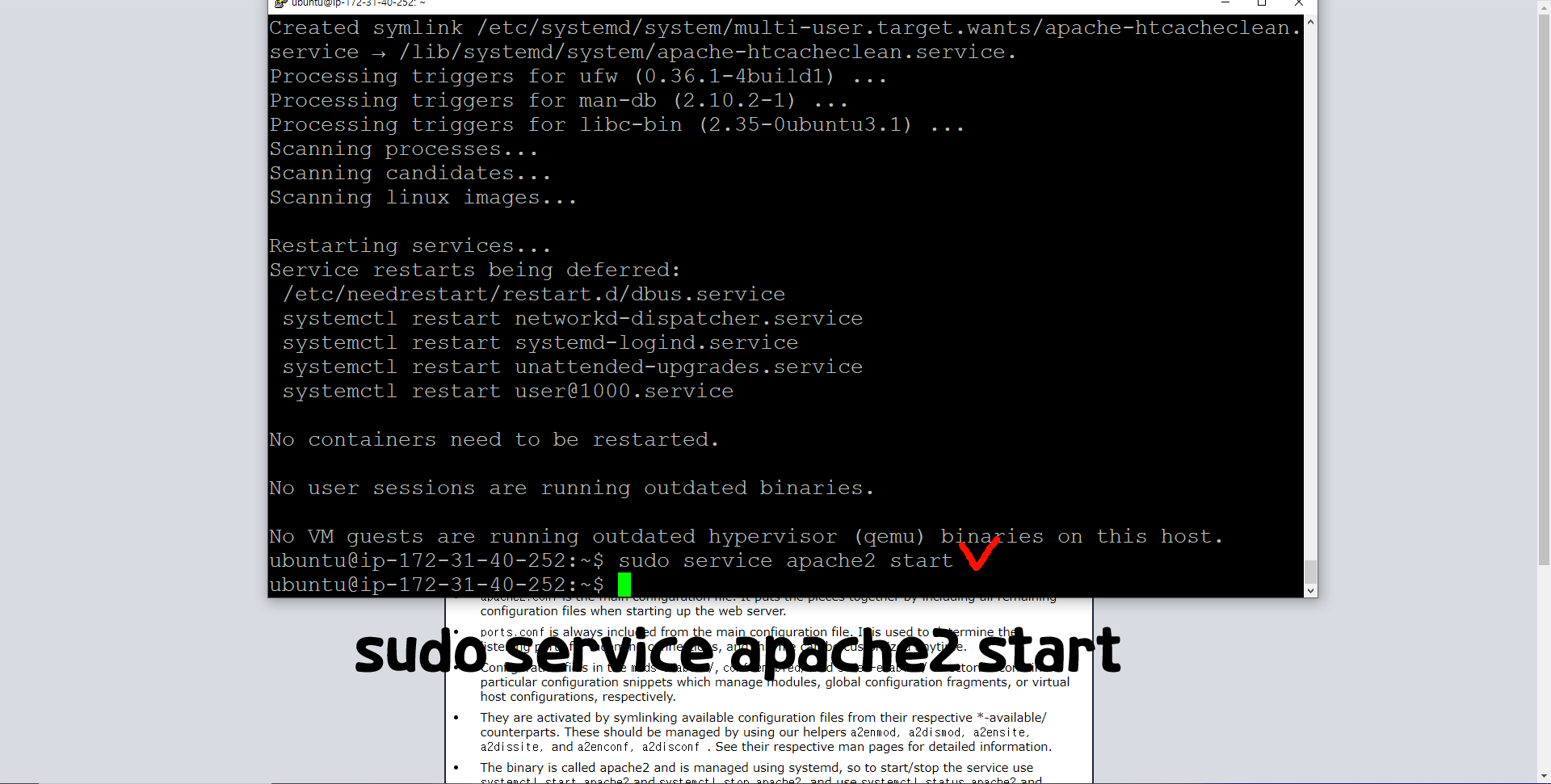
설치를 하면 자동으로 시작되는지 모르겠다!
일단 아래 명령어를 입력해서 서버를 시작해준다!
//웹서버 시작하기
sudo service apache2 start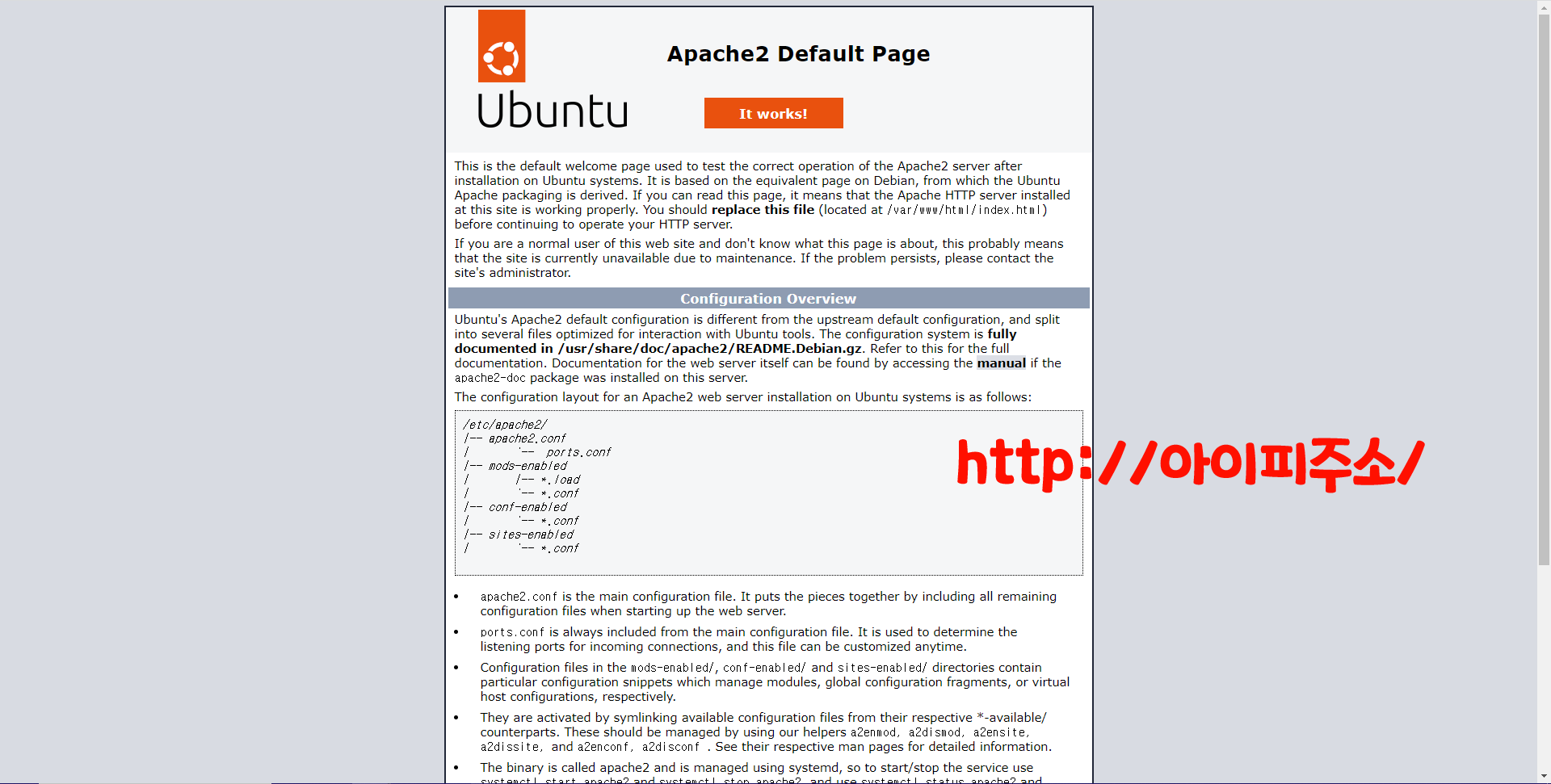
웹서버가 정상적으로 설치되었다면 크롬 브라우저에서 아래 경로로 접속하면 웹페이지가 열려야한다!
"http://인스턴스IP주소/"
녹칸다의 경우 아래와 같이 입력하면 된다!
http://54.180.116.98/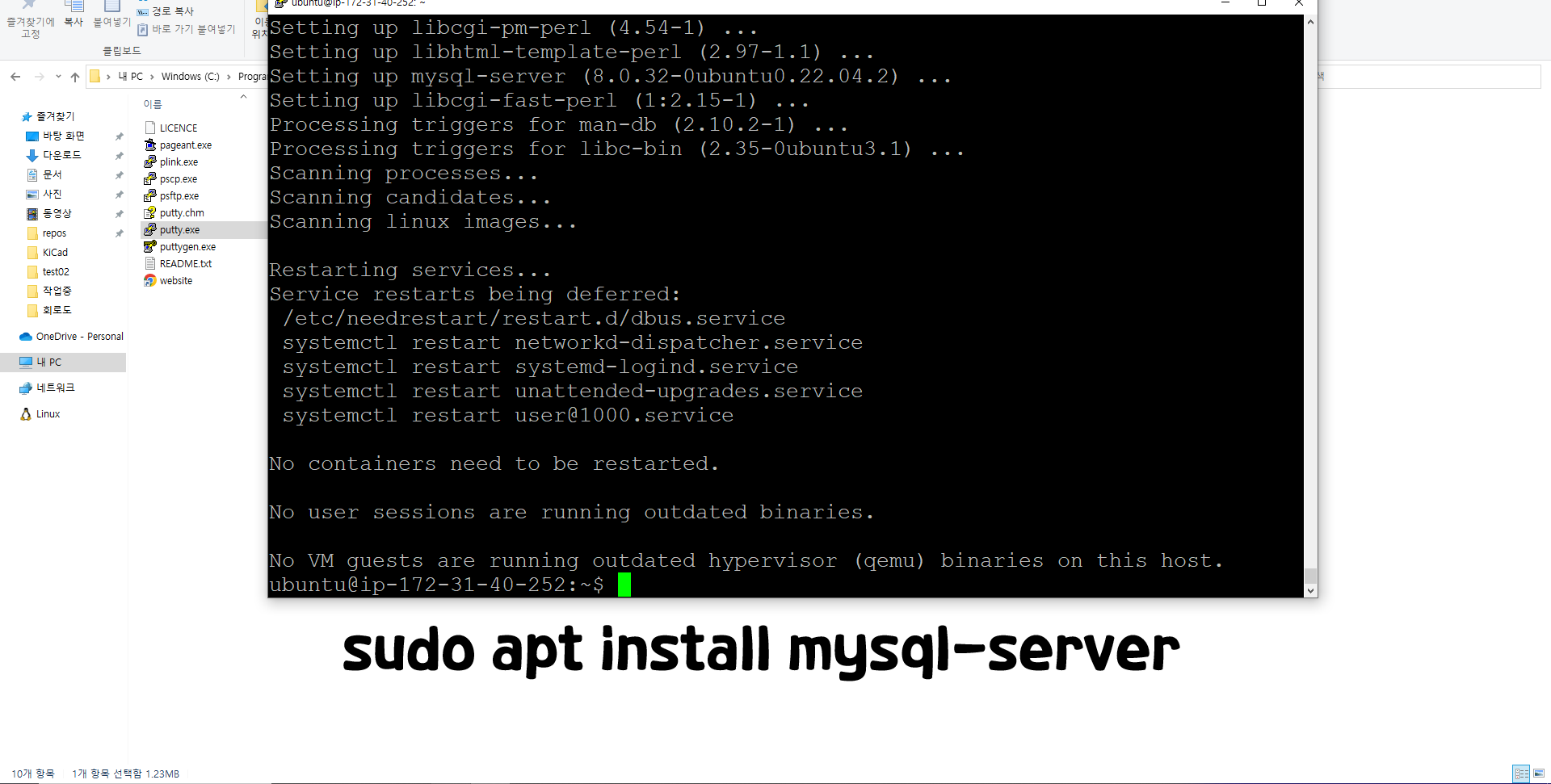
다음으로 데이터베이스(database)인 mysql을 설치한다!
//데이터베이스설치
sudo apt install mysql-server
설치가 다되었다면 아래 명령어를 입력해서 데이터베이스(mysql)에 접속할 수 있다!
//데이터베이스 설치확인
sudo mysqlmysql에서 접속을 끝내려면 아래 명령어를 입력한다!
//mysql 접속 끊기
bye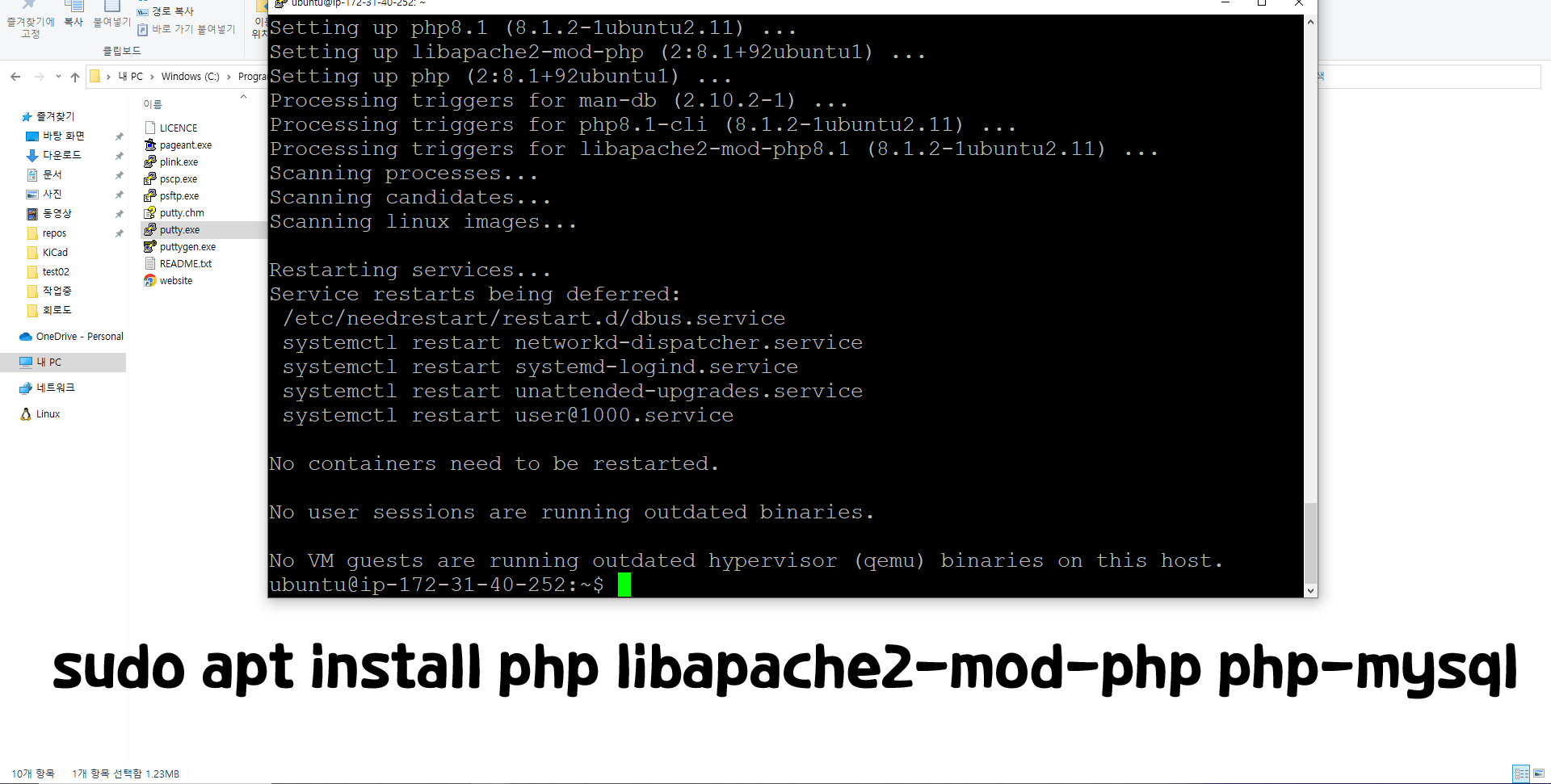
아파치 웹서버와 데이터베이스가 설치된 상태에서 php를 설치한다!
//php설치(아파치, db 설치완료후 설치)
sudo apt install php libapache2-mod-php php-mysql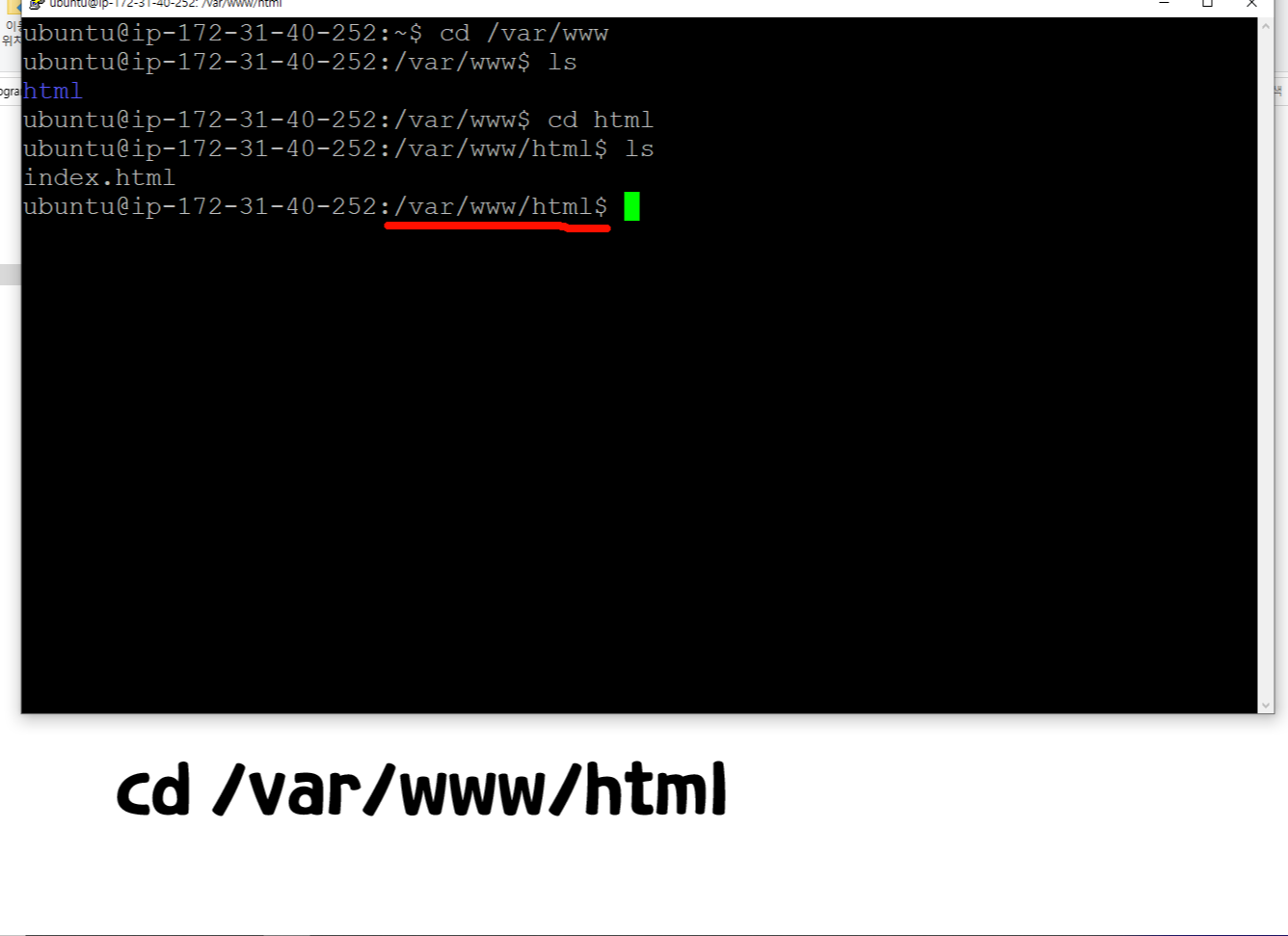
php가 정상적으로 설치되었는지 확인을 해보아야 한다!
아래 명령어를 입력해서 나의 웹서버의 루트디렉토리로 이동해준다!
//루트디렉토리
cd /var/www/html여기서 간단하게 PHP로 웹페이지 하나를 만들어 보도록 하자!
일단 뾰족하게 할 수 있는 방법이 없으므로 VI편집기로 해보자!
아래와 같이 입력한다!
//vi편집기로 test.php파일 생성
sudo vi test.php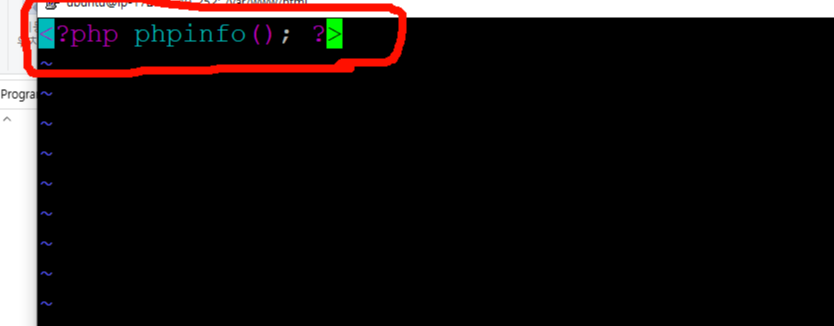
여기서 열리는게 vi편집기 라는것인데 윈도우의 메모장 같은것이라고 생각하면 된다!
(마우스를 쓸 수 없는 메모장이라 모든것을 키보드로 해결해야한다)
사용방법이 꽤나 복잡하므로 아래 순서를 그대로 해보자!
1. 키보드의 i키를 눌러서 insert mode로 전환한다! (하단에 모드가 출력된다)
2. 아래 코드를 입력한다
<?php phpinfo(); ?>3. esc버튼을 눌러서 insert mode를 해제한다!
4. 콜론+wq를 아래와 같이 입력한다!
:wq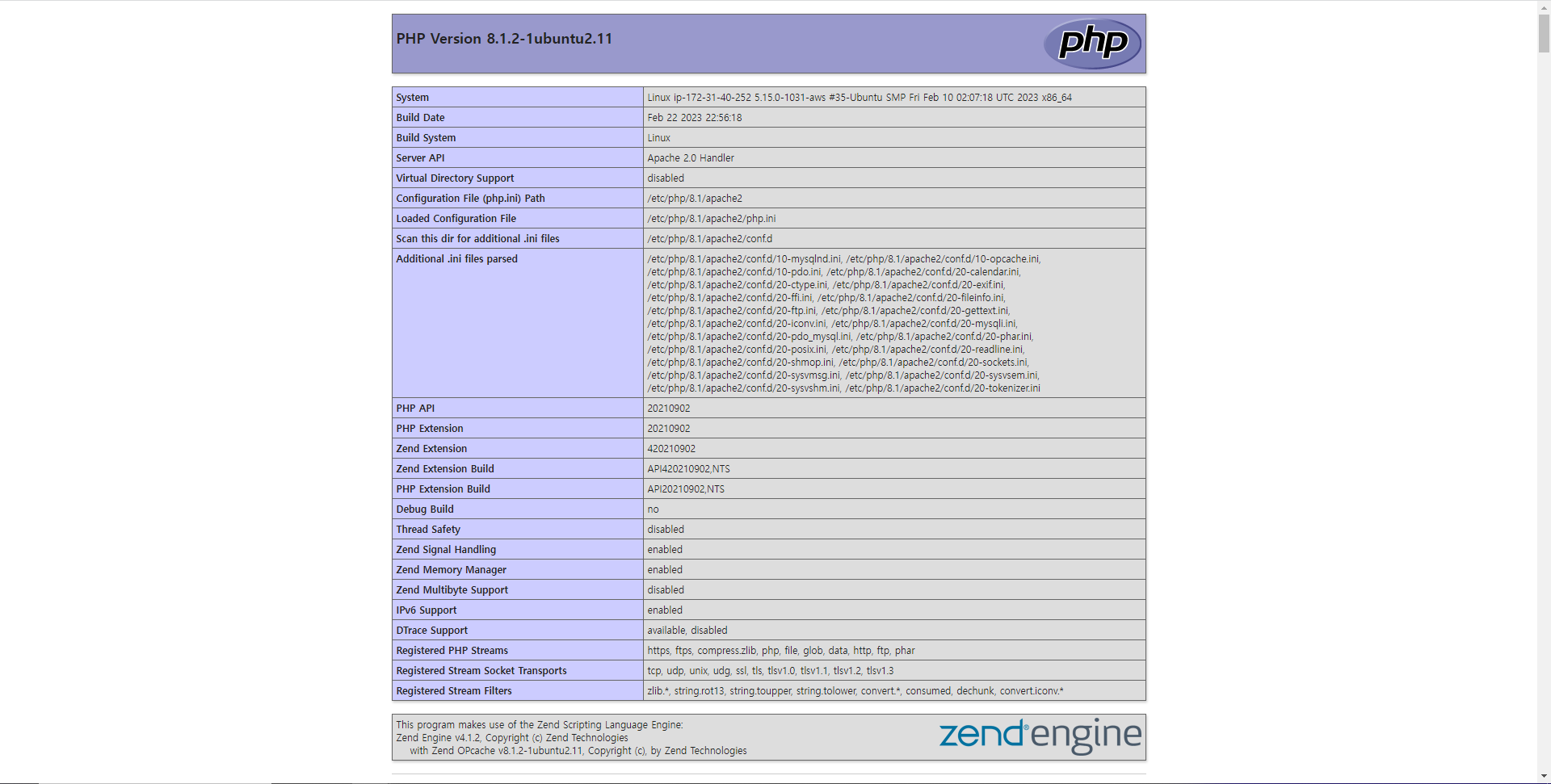
그리고 아래 경로로 접속해서 녹칸다와 동일한 화면에 나오는지 확인해본다!
"http://인스턴스ip주소/test.php"
녹칸다는 아래와 같이 입력하면 된다!
http://54.180.116.98/test.php짝짝짝 여기까지 해서 APM 설치가 완료되었다!
5.filezilla로 파일 업로드하기(웹문서 업로드)
그런데 매번 웹서버에 코딩을 할때 vi편집기를 활용하려면 매우 끔찍한 일이다!
일반적으로는 윈도우PC에서 작성한다음 FTP로 업로드해서 반영한다!
파일질라(filezilla)라는 것을 이용해서 내가 작성한 웹문서를 aws ec2 서버로 업로드하는 설정을 해보도록 하자!
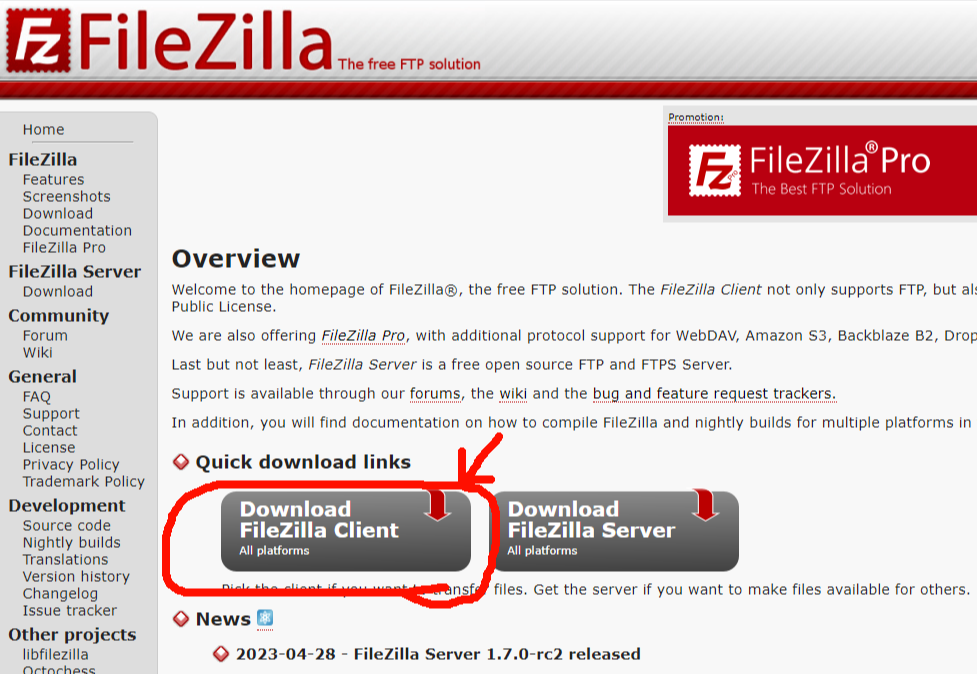
먼저 아래 링크로 이동해서 filezilla를 다운받아준다!
https://filezilla-project.org/

녹색버튼을 눌러준다!
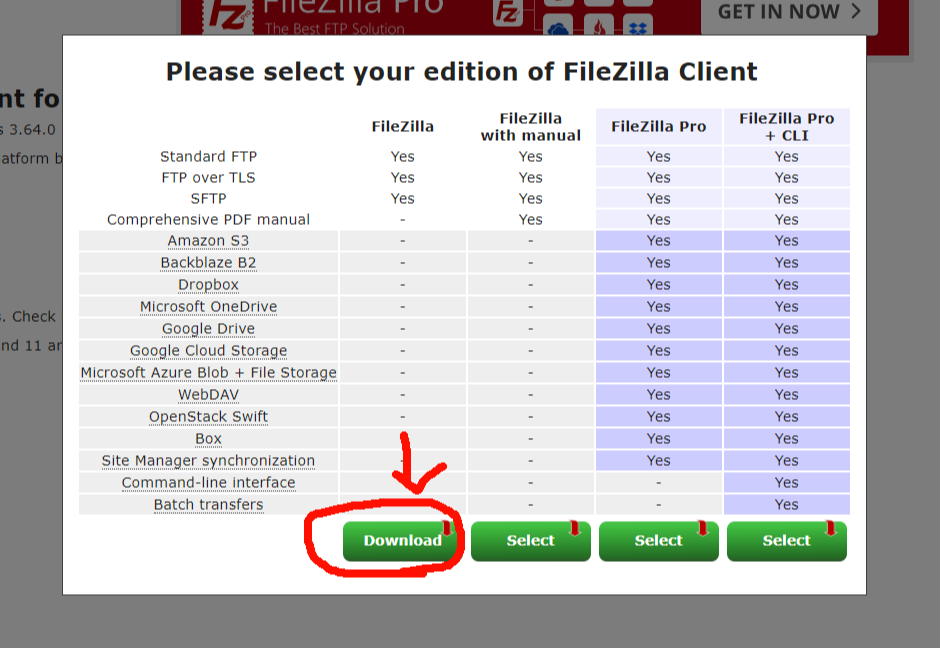
공짜버전을 쓸거에욧!
다운을 받아서 설치까지 쓰으윽 해주면 된다!
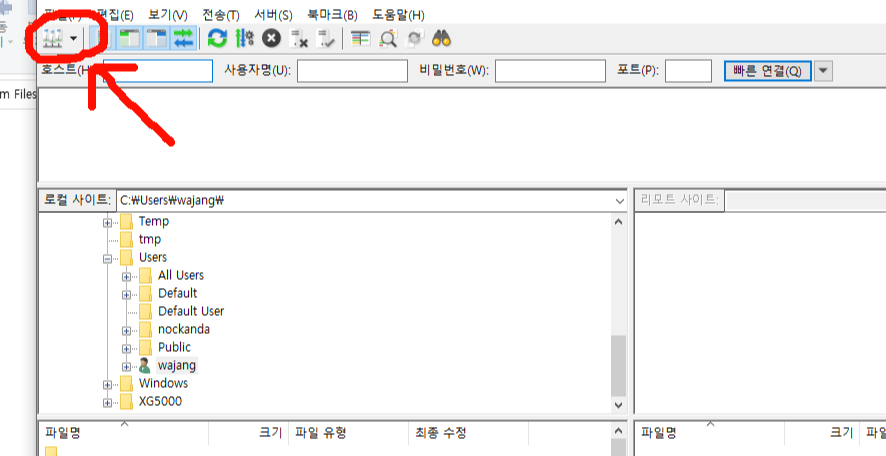
우측상단에 표시된 버튼을 눌러서 접속할 서버 설정을 해준다!
(putty와 마찬가지로 이녀석도 인증서로 로그인을 해야한다)
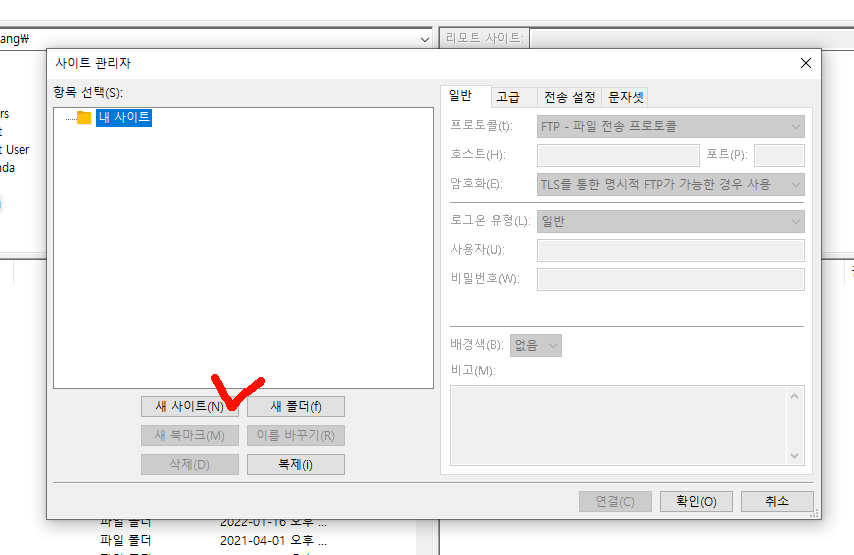
"새 사이트"를 눌러준다!
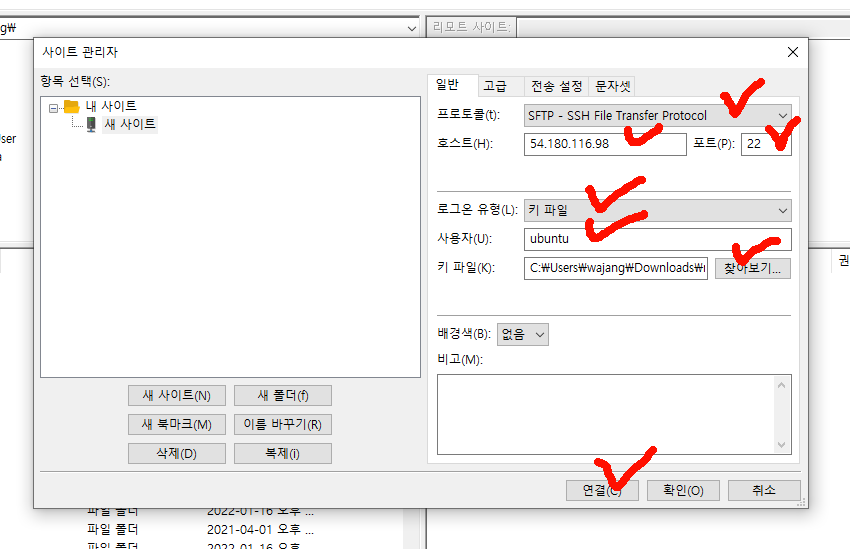
프로토콜은 "SFTP"를 선택한다!
호스트는 인스턴스의 IP주소를 입력한다!
포트는 22번을 입력한다!
로그온 유형은 "키 파일"을 선택한다!
사용자는 "ubuntu"이다!(우분투 일때만 그러함)
키파일은 "찾아보기"를 눌러서 아까 만들어두었단 ppk파일을 선택하면 된다!
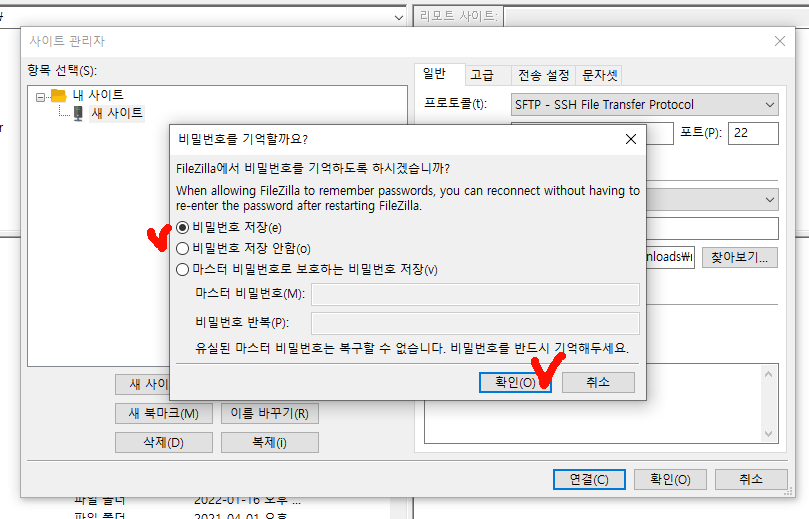
이건 뭔지 잘 모르겠다! 왠지 찝찝해서 "비밀번호 저장 안함"을 선택하고 확인을 했다!
이렇게 해도 아무런 일도 벌어지지 않았다!
설정을 다한다음 최종적으로 "연결" 버튼을 눌러주면 서버와 접속된다!
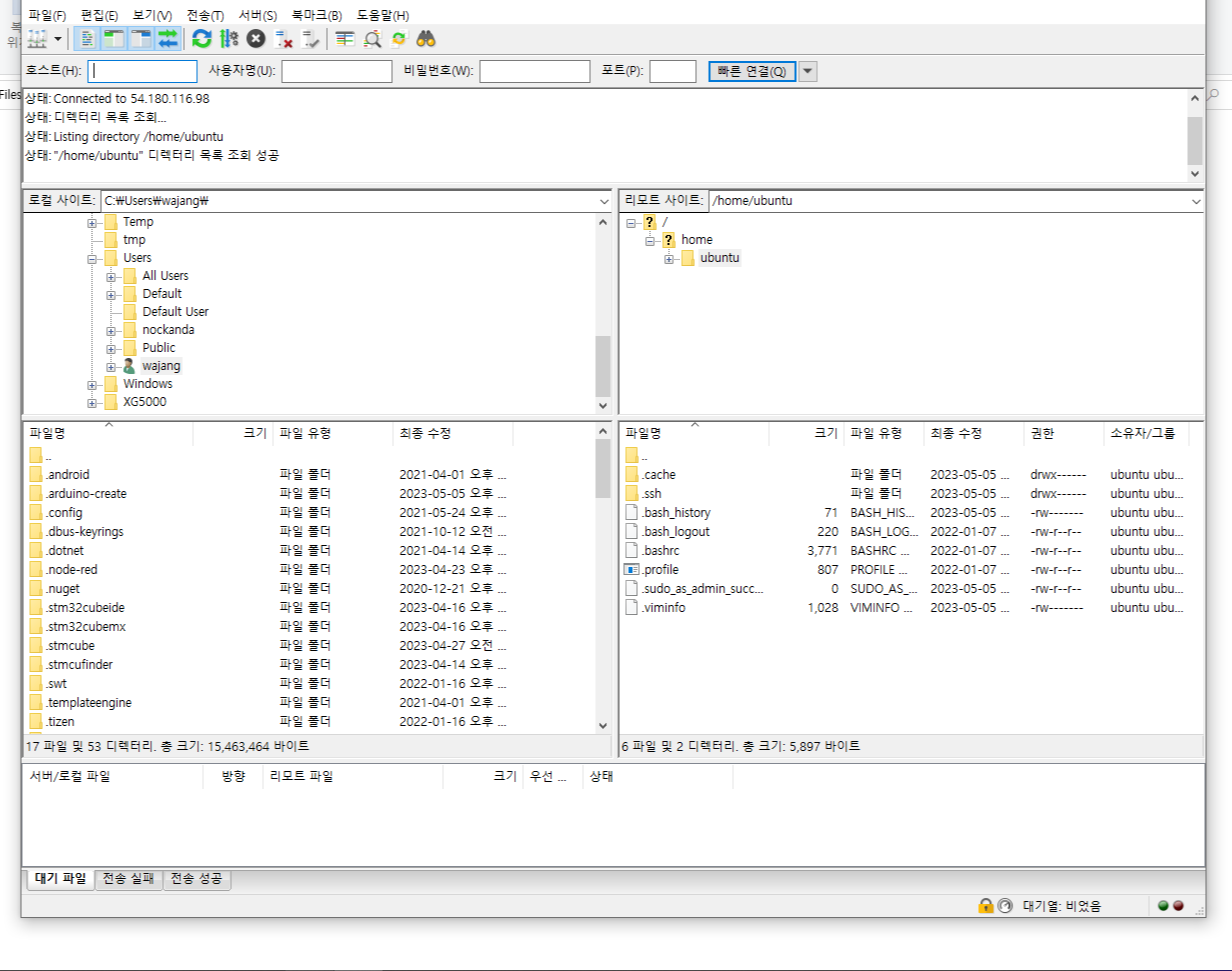
파일질라의 왼쪽은 현재 나의 컴퓨터이고 오른쪽은 aws ec2 웹서버이다!
서로간에 파일을 주고받을 수 있는 것이다!
(드래그 앤 드롭 가능)
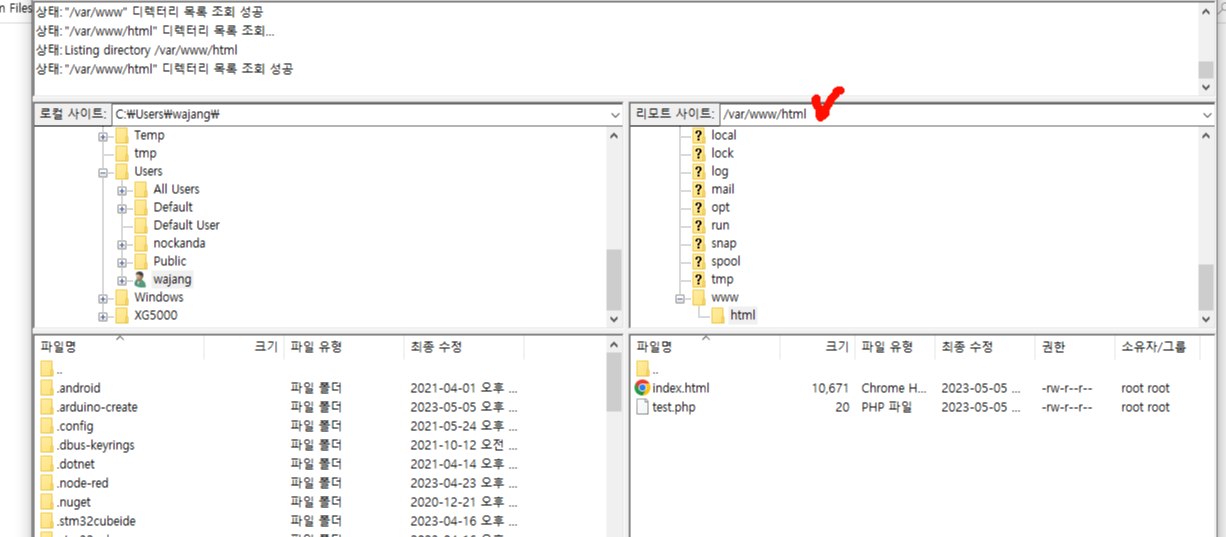
먼저 오른쪽에 서버 경로를 웹서버의 루트 디렉토리로 화면과 같이 이동한다!
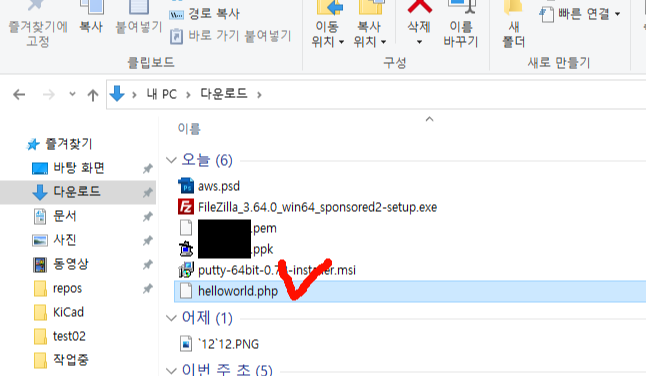
그리고 내컴퓨터에서 생성한 php파일을 하나 업로드 해보도록 하자!
(이게 된다면 앞으로도 가능한 것이다)
helloworld.php란 이름으로 파일을 생성하고 메모장으로 파일을 오픈했다!
파일을 생성한다음 윈도우 메모장을 열어서 파일을 메모장화면에 드래그 앤 드롭하면 열린다!
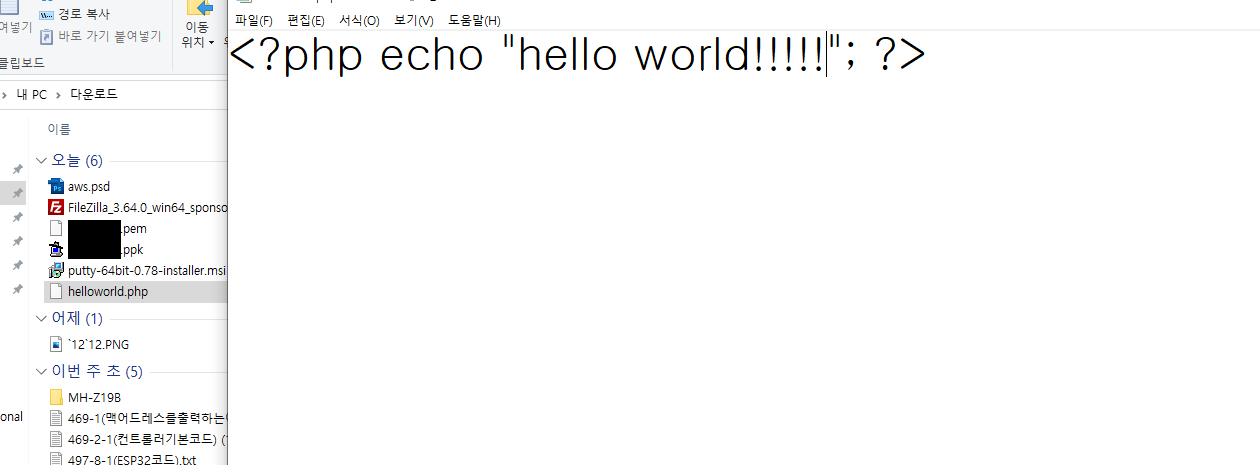
메모장안에 아래와 같은 코드를 입력한다!
<?php echo "hello world!!"; ?>저장한 다음 파일질라로 업로드 해보자!
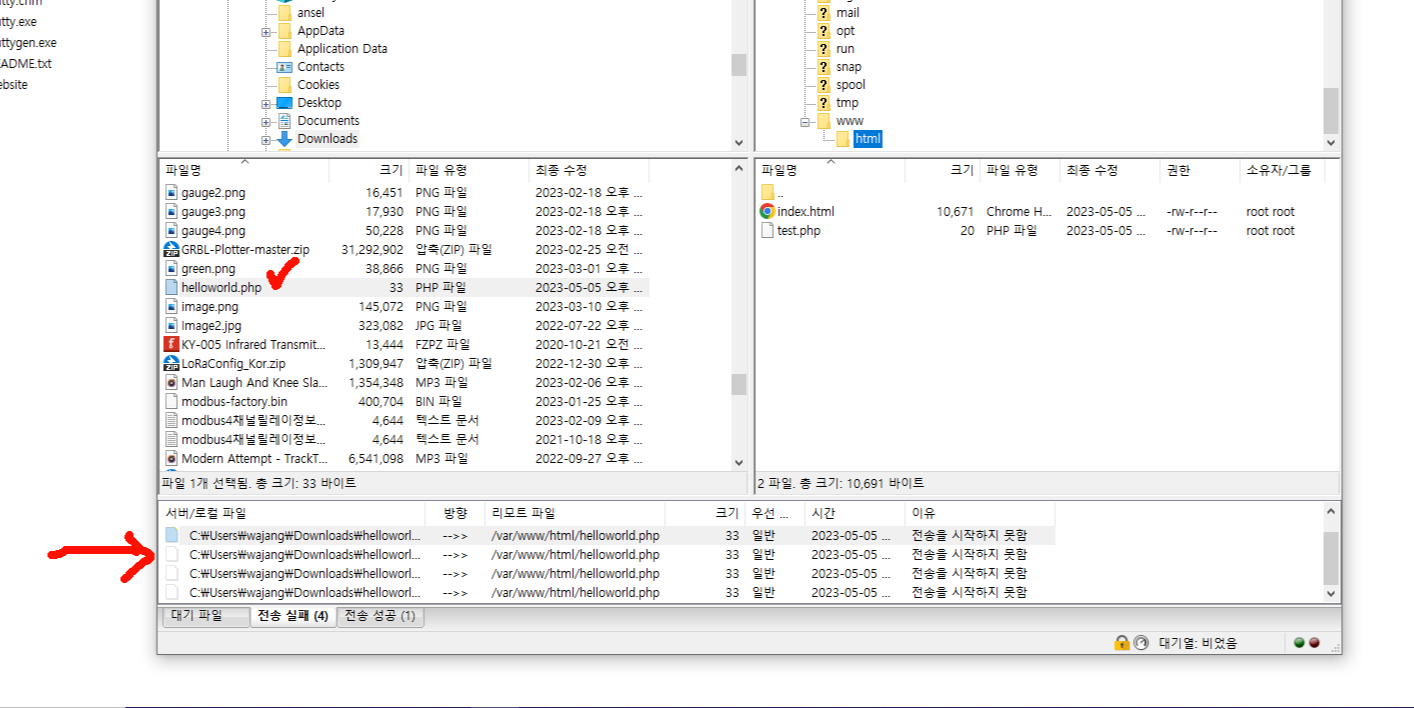
내 컴퓨터에서 방금 저장한 helloworld.php를 찾아서 마우스로 끌어서 오른쪽에 투척한다!
원래는 업로드가 되어야 하는데 하단에 메뉴를 보면 업로드가 되고 있지 않다!
권한 문제가 발생한 것이다!
웹서버의 루트 디렉토리가 외부에서 파일을 업로드 못하도록 설정 되었기 때문에 그렇다!
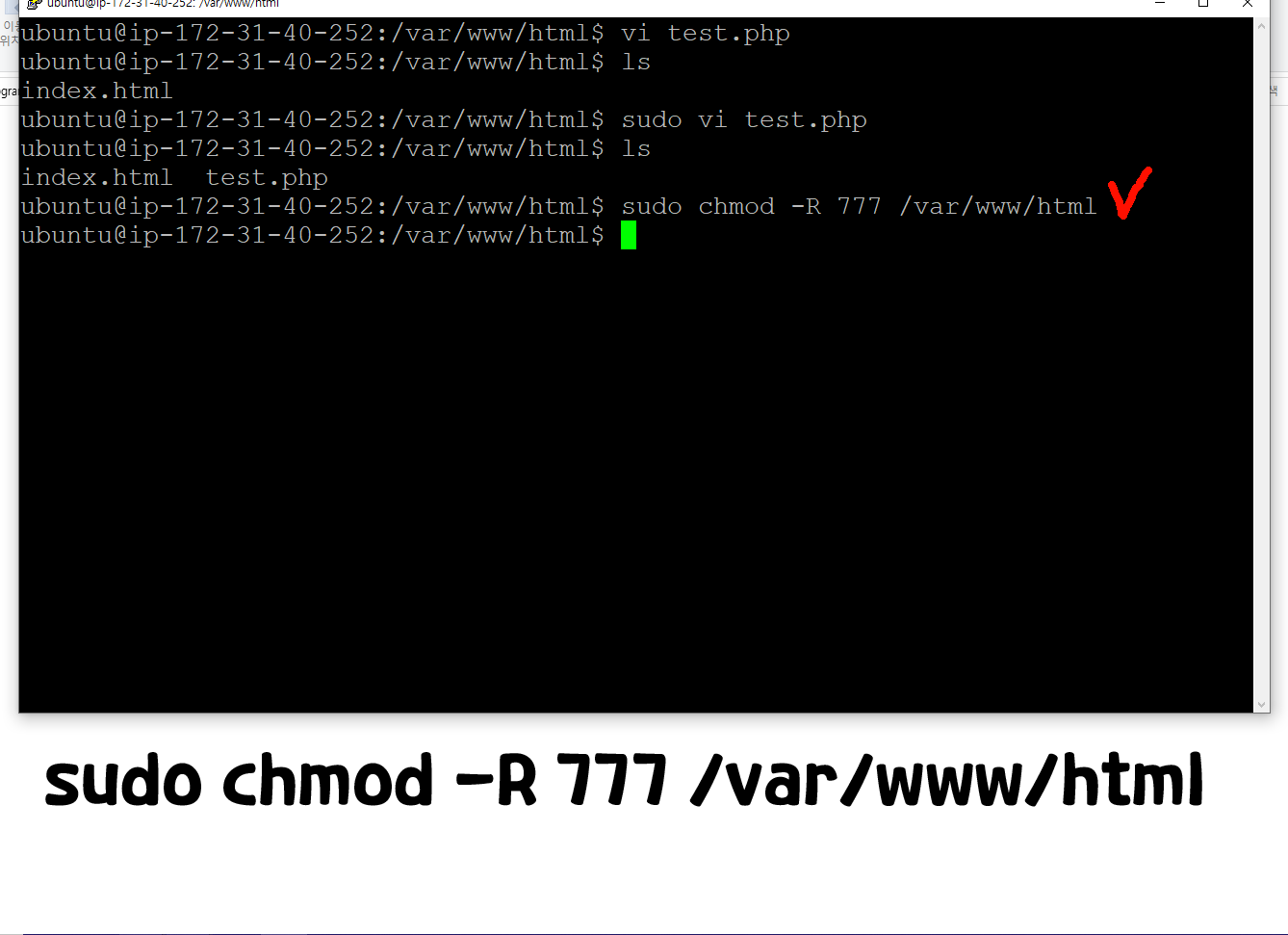
아래 명령어를 입력해서 권한을 해제한다!
sudo chmod -R 777 /var/www/html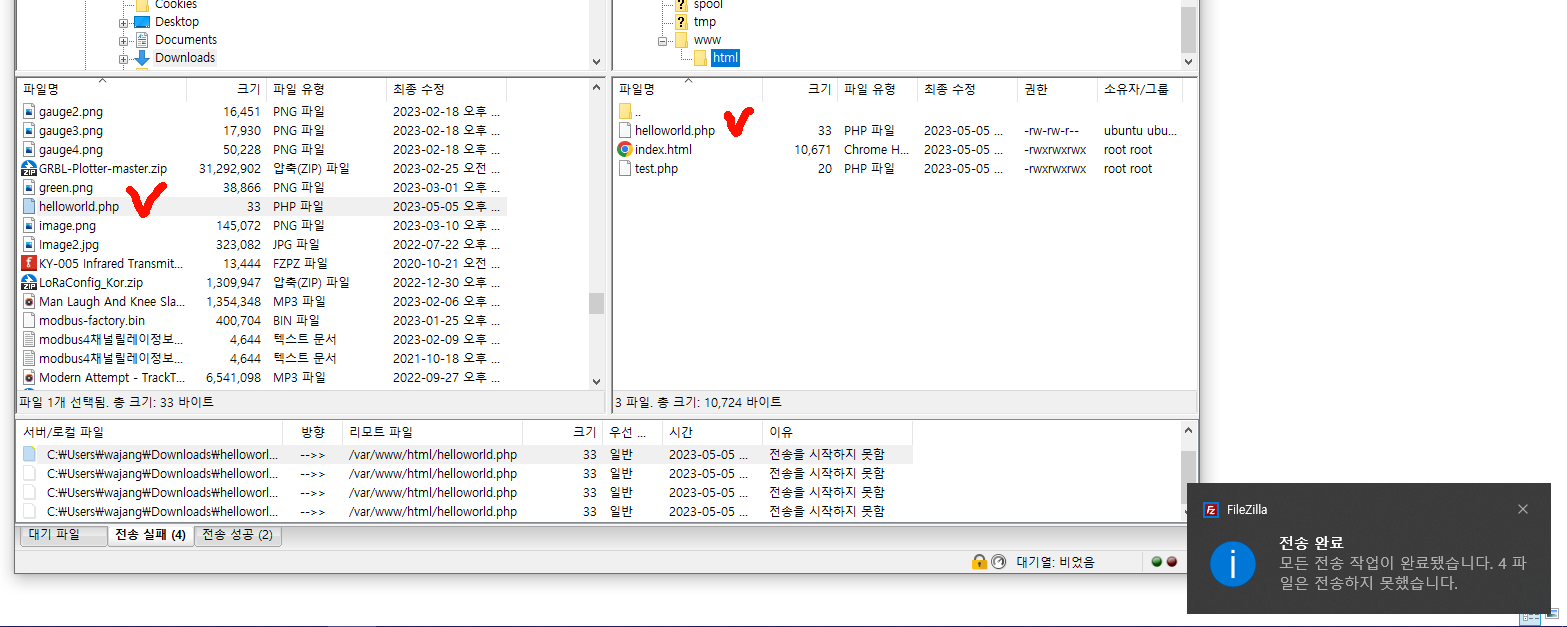
그러면 업로드가 아주 잘된다!
이제 윈도우에서 코딩하고 완료된 파일을 서버에 업로드해서 결과를 보면 되는 것이다!

방금 업로드 한 파일은 아래 경로로 접속 가능하다!
"http://인스턴스 ip주소/helloworld.php"
녹칸다는 아래와 같이 접속가능하다!
http://54.180.116.98/helloworld.php짝짝짝!! 여기까지 했으면 파일 업로드를 위한 파일질라 설정이 끝나게 된다!
6.phpmyadmin 설치하기(DB관리)
마지막으로 데이터베이스(database)인 mysql을 편하게 관리하기 위해서 phpmyadmin을 설치해보도록 한다!
이게 없으면 mysql 콘솔에서 명령어로 작업해야하는데 작업성이 매우 좋지 않다!
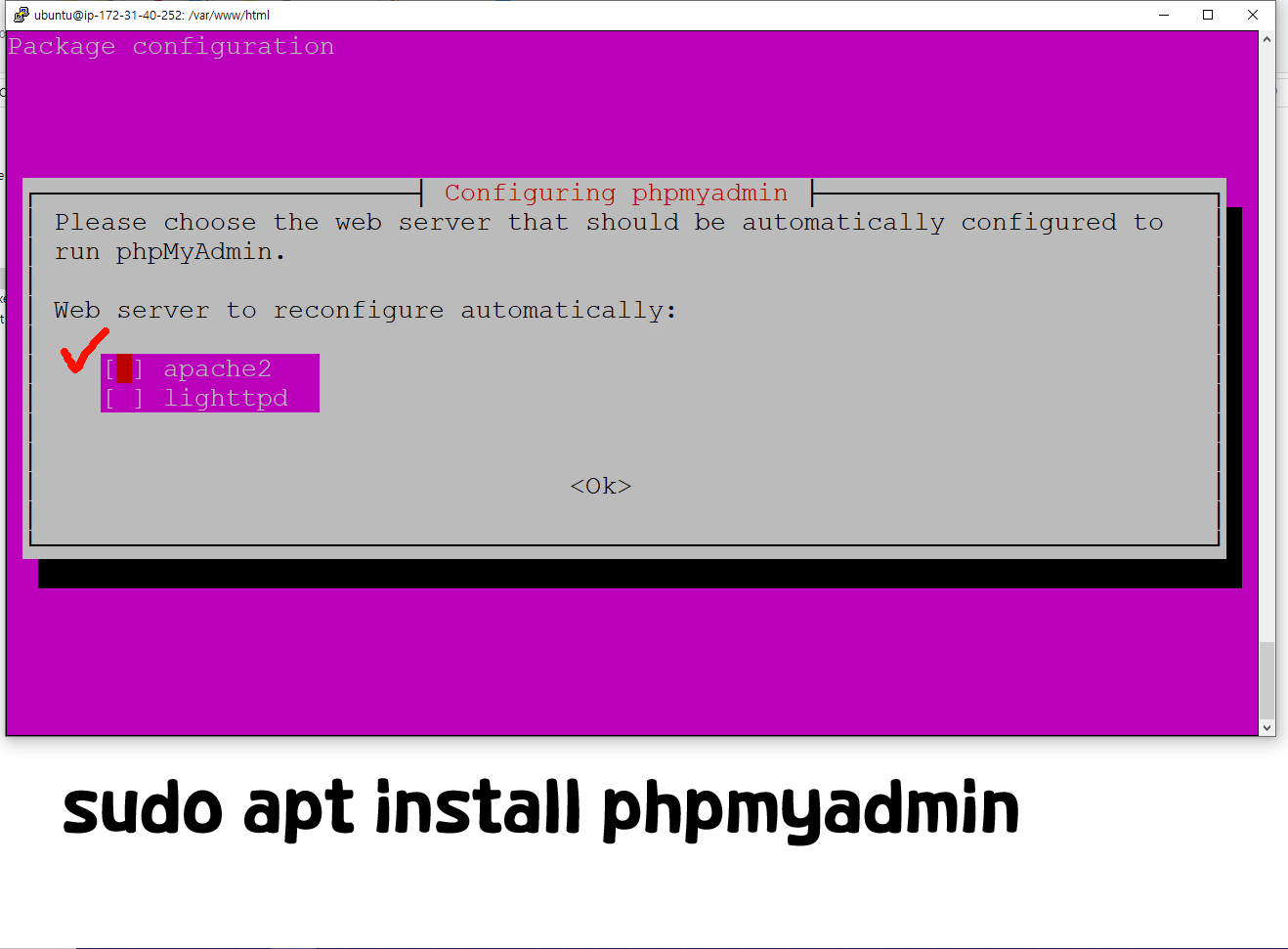
아래 명령어로 phpmyadmin을 설치한다!
//phpmyadmin설치
sudo apt install phpmyadmin첫번째 선택은 그냥 아파치를 선택해주면된다!
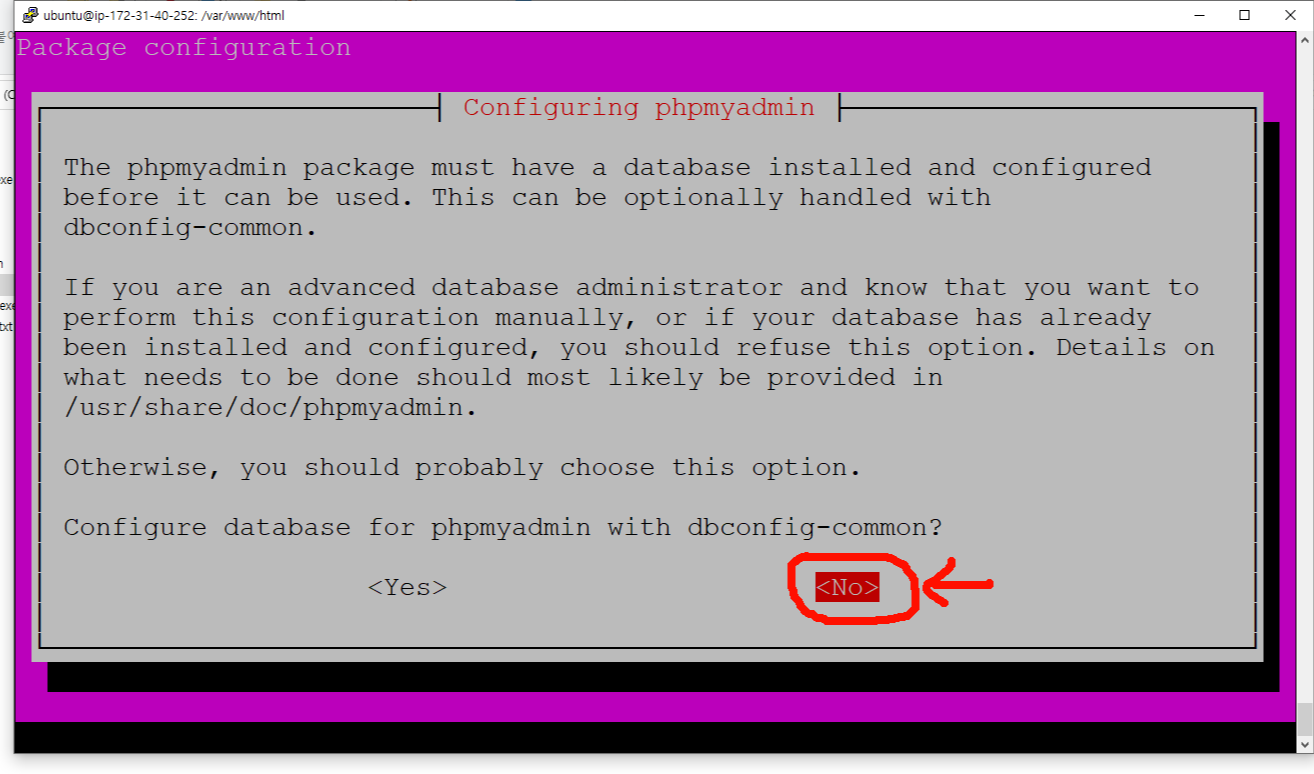
지금 화면은 mysql이 설치 안되었으면 함께 설치할지 여부를 묻는것이다!
우리는 이미 mysql을 설치한 상태이므로 "No"를 선택해주어야 한다!
그러나 "Yes"를 선택했다고 해도 그다지 큰 일이 벌어지지는 않는다고 한다(안해봄)
만약 여기까지 했을때 phpmyadmin이 정상적으로 작동된다면 아래 경로로 접속할 수 있다!
"http://인스턴스 ip주소/phpmyadmin"
(그러나 지금 작동이 안될 것이다! 이제 그것을 해결해야한다!)
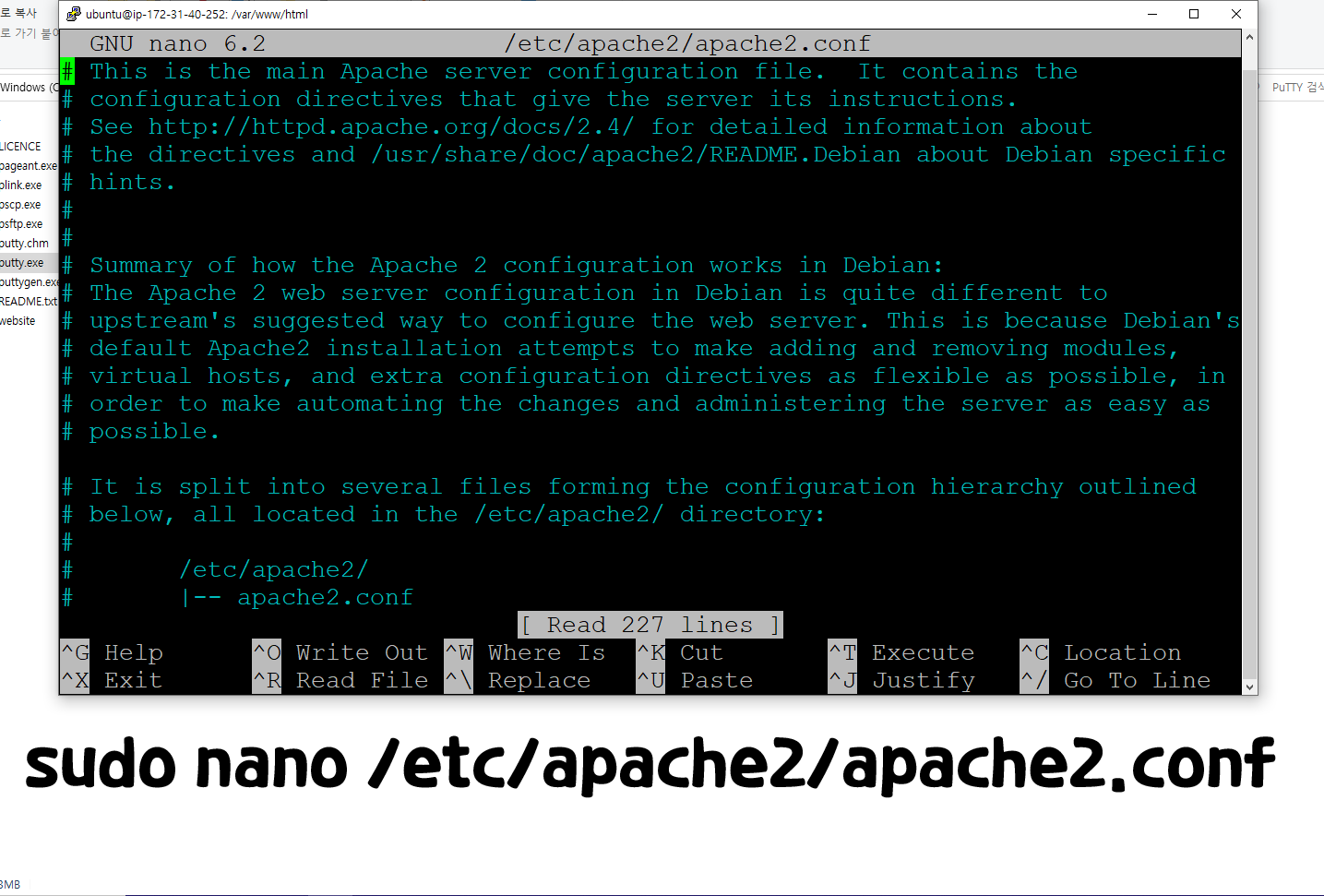
아래 명령어를 입력해서 acache 설정 파일을 열어준다!
//아래 파일열어서 수정하기
sudo nano /etc/apache2/apache2.conf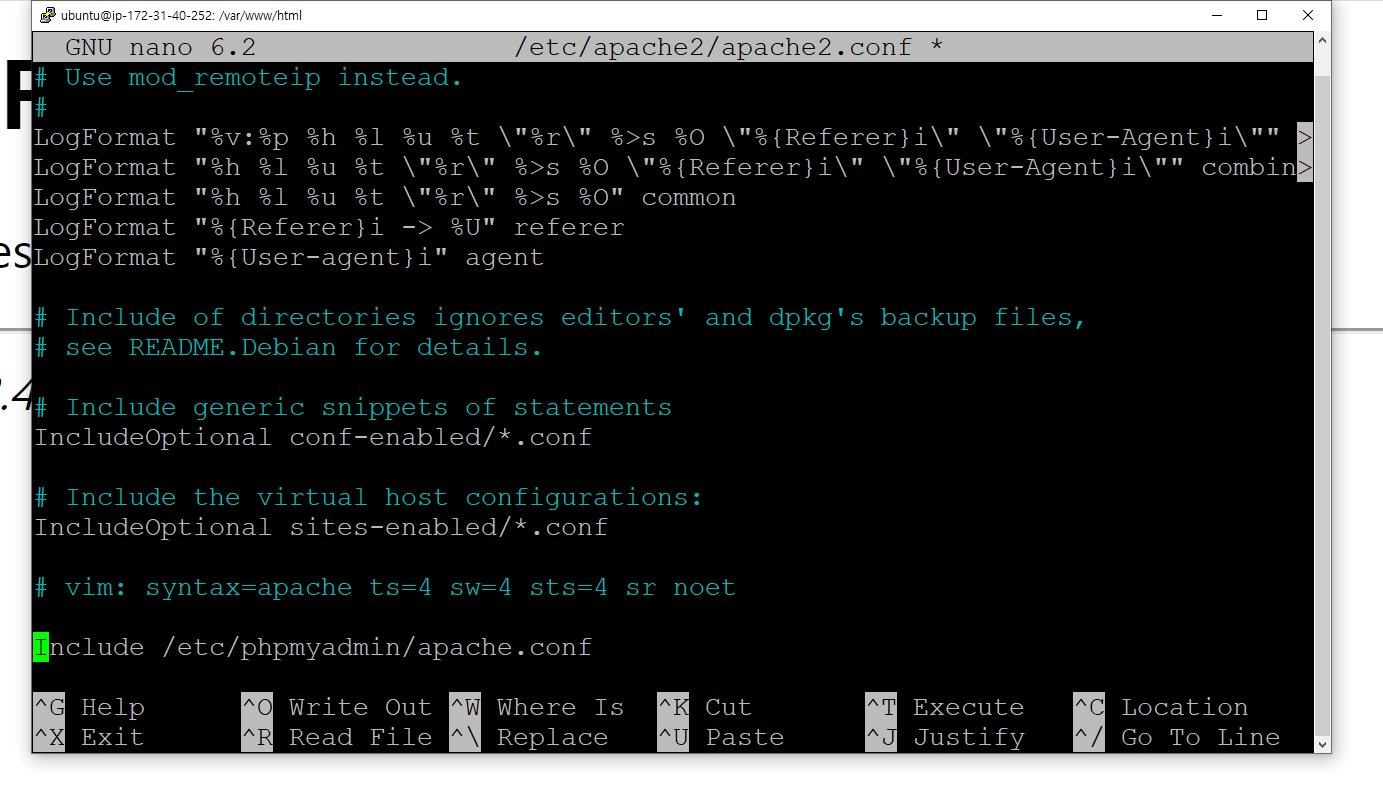
키보드 아래쪽 화살표를 눌러서 제일 아래쪽으로 이동한다!
그리고 화면과 동일하게 아래 코드를 복붙 해준다!
Include /etc/phpmyadmin/apache.conf이제 저장을 하고 밖으로 나와야 한다!
컨트롤+X를 눌러준다!
그러면 저장할거냐 아니냐 물어볼 것이다!
이때 키보드로 Y를 입력해주면 저장이 된다!
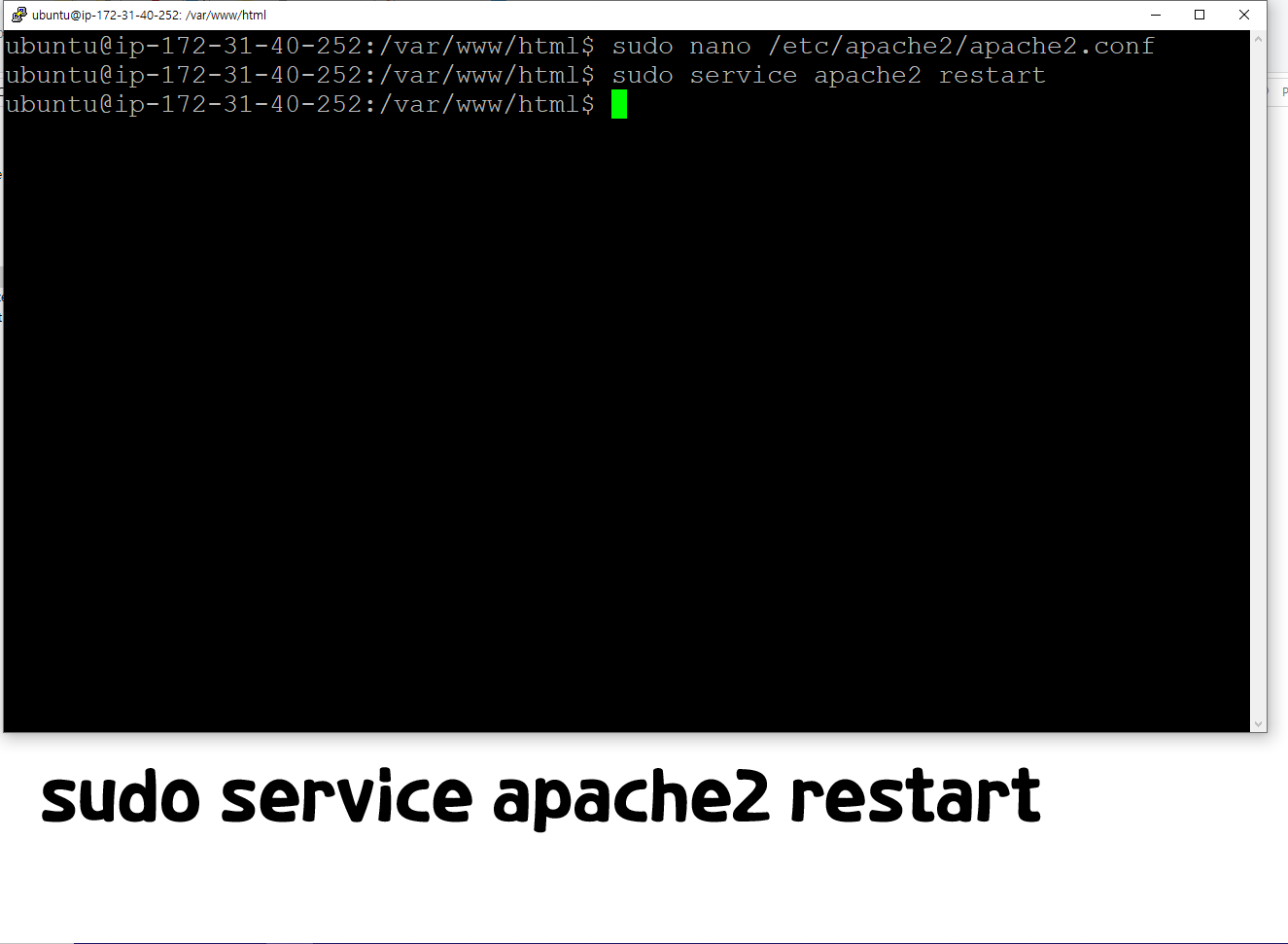
웹서버 설정파일에 수정사항이 생겼으므로 아래 명령어로 재시작해준다!
//서버 재부팅하기(수정사항 반영)
sudo service apache2 restart
여기까지 했으면 녹칸다는 아래 명령어로 phpmyadmin에 접속할 수 있다!
http://54.180.116.98/phpmyadmin
그러나 문제가 있다! mysql의 최고 관리자의 id는 설정하지 않아도 root이다!
root권한의 패스워드가 없으면 phpmyadmin으로 로그인할 수 없다! 이제 이것을 해결해야한다!
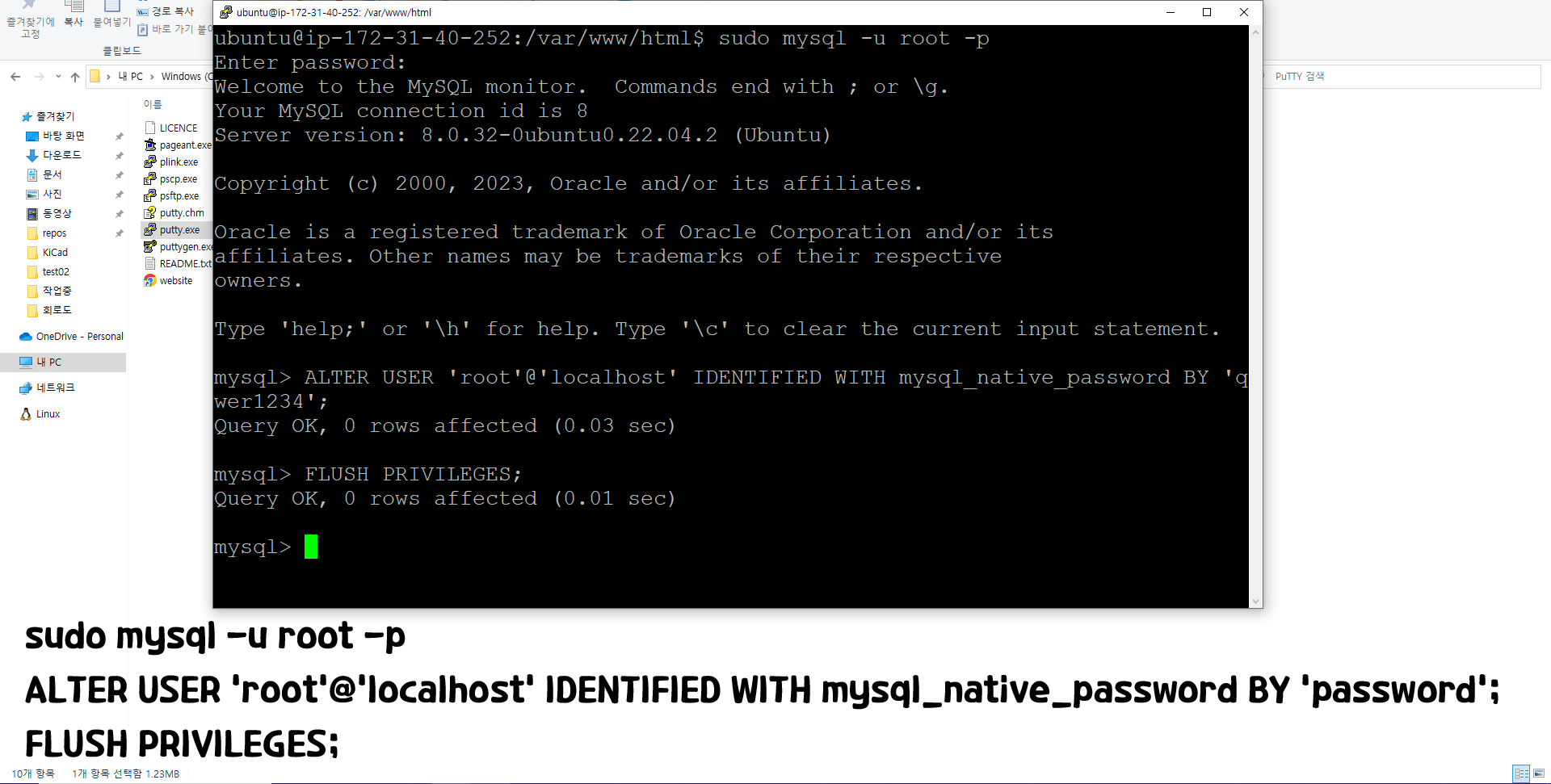
아래 3개의 명령어를 순서대로 입력한다!
두번째 명령어의 password부분에 본인이 사용하고자 하는 비밀번호를 입력하면된다!
//데이터베이스 로그인하기
sudo mysql -u root -p
//루트 계정 비밀번호 설정하기(비밀번호가 없으면 phpmyadmin 사용안댐)
ALTER USER 'root'@'localhost' IDENTIFIED WITH mysql_native_password BY 'password';
//데이터베이스 수정사항 반영
FLUSH PRIVILEGES;작업을 다한 다음 bye를 입력해서 밖으로 나오면 된다!
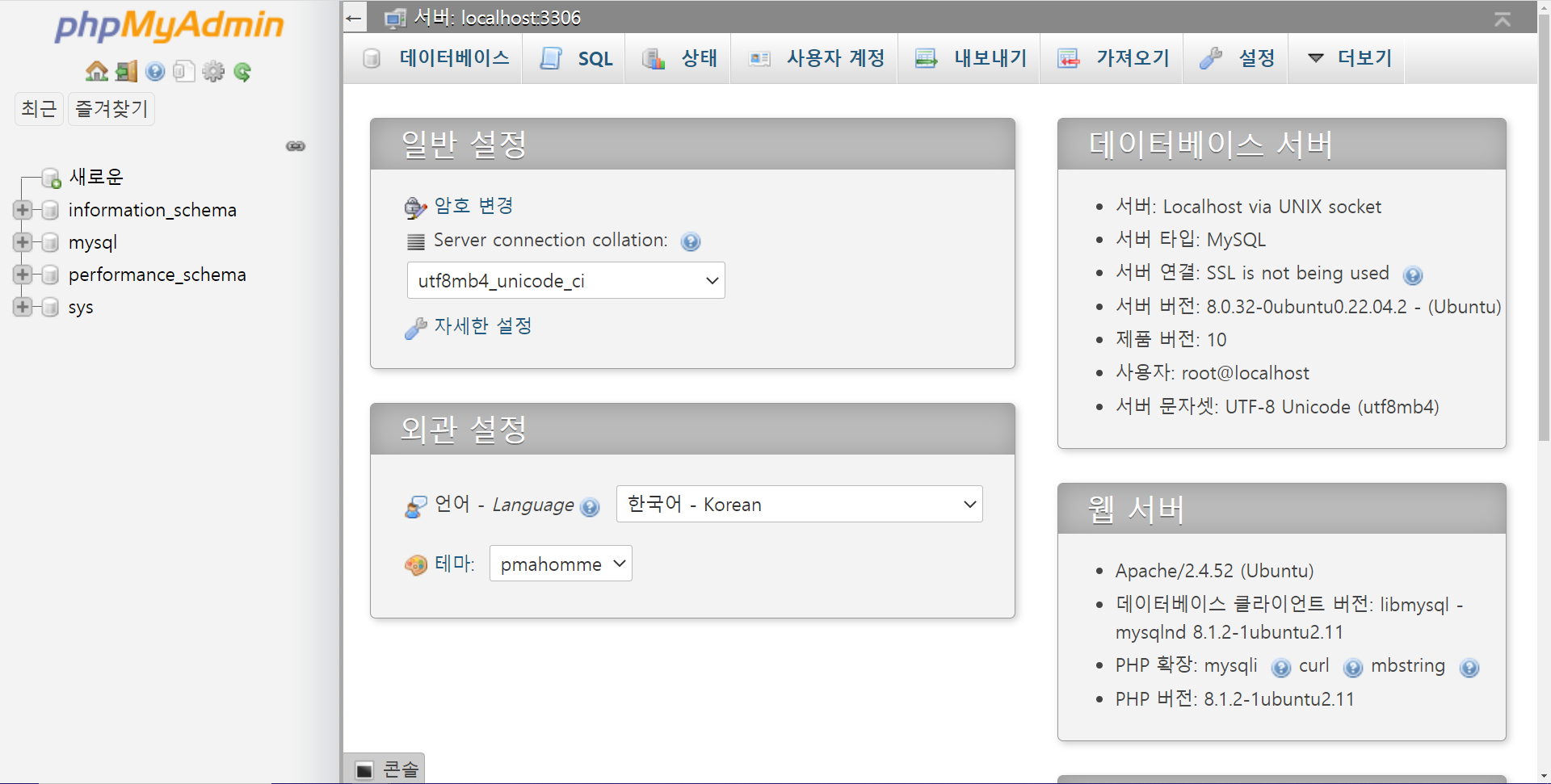
그러면 phpmyadmin이 정상작동하고 mysql작업을 여기서 할 수 있다!
짝짝짝!! 여기까지 했으면 녹칸다 기준 웹서버 설치 및 구축이 모두 완료되었다!
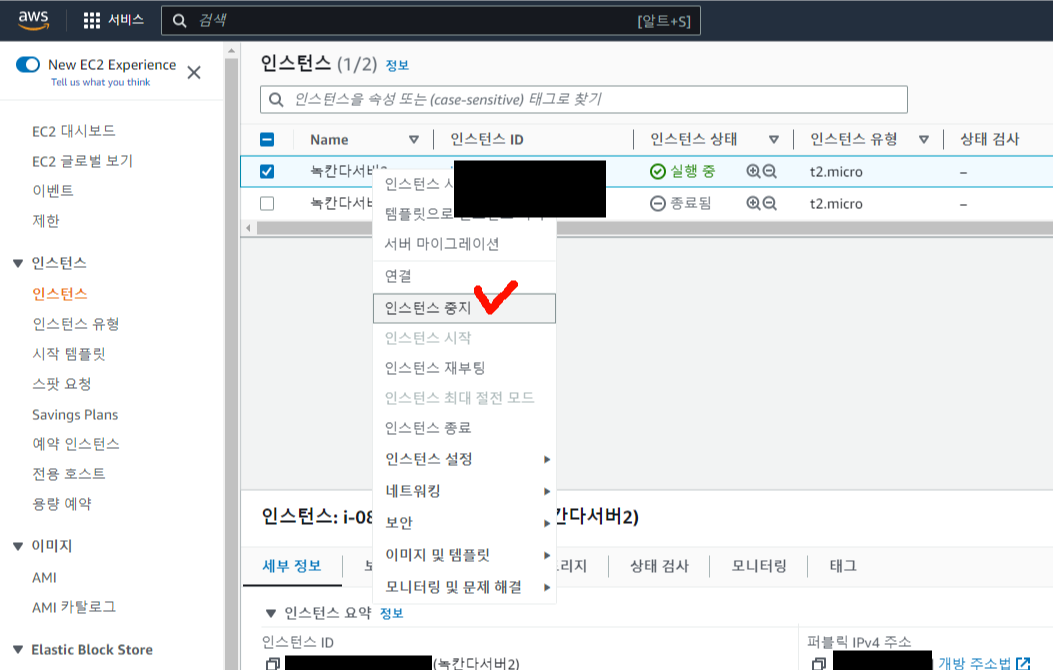
aws ec2에 인스턴스를 시작해놓고 특별한 작업을 하지 않으면 서버는 24시간 계속 켜져있다!
우리가 처음 실습할때는 뭐가 뭔지 잘 모르는 상황이므로 1회 실습이 끝나면 서버를 중단해두는게 좋다!
왜냐하면 aws ec2 서비스는 잘못하면 요금이 발생할 수 있기 때문에 누군가가 열려있는 내 서버에 접속해서 무슨짓을 할지 모르기 때문이다!
나중에 익숙해진다면 24시간 구동하고 잘 모를땐 작업이 끝나면 인스턴스를 중지 해두도록 한다!
여기서 중요한것은 "중지"와 "종료"의 개념이 다르다는 것이다!
중지는 말 그대로 서버를 "일시중지" 한다는 의미이고 종료는 "서버를 삭제" 한다는 의미이다!
그러므로 절대로 "종료"를 누르면 안된다!
마지막으로 다 만들어진 웹서버에서 녹칸다가 ESP32보드를 통해서 업로드한 센서데이터를 데이터베이스에 저장하고 볼수있는 웹페이지를 구현했고 아래와 같이 결과 영상을 유튜브에 업로드 해두었다!
(녹칸다는 유튜버 이니 장시간 이 글을 작성한 정성을 봐서 구독과 좋아요를 좀 부탁드림!)
(물론 동영상도 많이 시청해주시면 대단히 감사!)
'프로그래밍 > 아마존AWS' 카테고리의 다른 글
| AWS IoT Core에 ESP32보드로 MQTT SSL/TSL로 데이터를 업로드해서 C#윈폼에서 m2mqtt로 수신하는 방법! (1) | 2023.05.07 |
|---|---|
| AWS IoT Core에 ESP32보드로 MQTT SSL/TSL로 데이터를 업로드해서 노드레드(node-red)에서 수신하는 방법! (0) | 2023.05.07 |
| AWS IoT Core에 ESP32보드로 MQTT SSL/TSL로 데이터를 업로드 하는 방법! (0) | 2023.05.07 |
| 녹칸다와 aws ec2에 노드레드(node-red) 설치하는 방법 알아보기! (0) | 2023.05.06 |